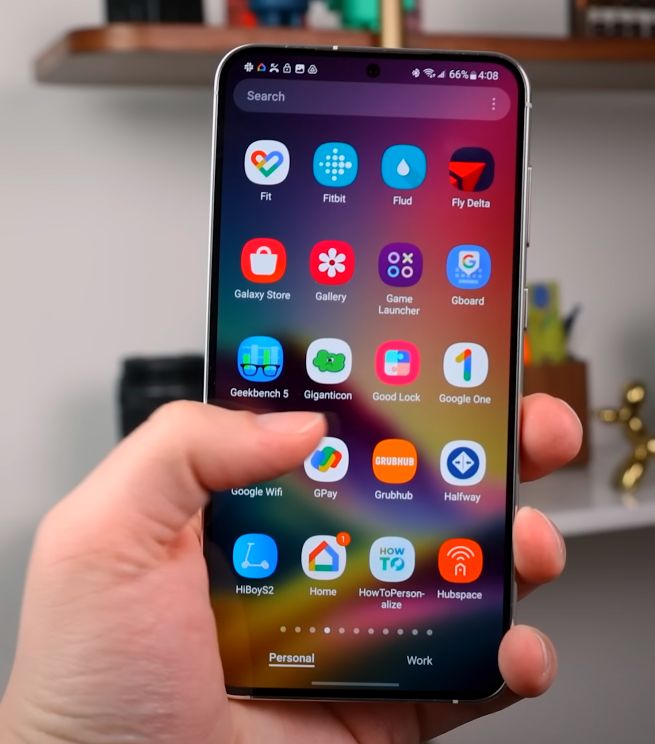Prema zadanim postavkama, trebali biste moći pronaći sve aplikacije bilo na početnom zaslonu vašeg Android telefona ili u ladici aplikacija.
Međutim, ako ste prethodno sakrili neke aplikacije ili ako želite ostvariti pristupiti nekim aplikacijama sustava koje su skrivene, nastavite čitati ovaj članak, budući da ćemo u nastavku ovoga članka reći nešto više o tome kako možete sakriti Android aplikacije i kako ih nakon toga možete pronaći.
Prvo i najčešće mjesto gdje ćete pronaći svoje aplikacije na Android uređaju jest unutar ladice aplikacija
Sve svoje instalirane aplikacije pronaći ćete u ladici aplikacija, osim ako neke od njih ne odlučite sakriti. Ovisno o rasporedu i postavkama početnog zaslona vašeg telefona, trebate otići do ladice aplikacija. Ako se ondje ne nalaze sve aplikacije koje ste instalirali na svoj uređaj, to znači da su neke skrivene.
- Idite na traku za pretraživanje u ladici aplikacija na telefonu i kliknite na tri točkice kako biste otvorili opcije. Kliknite na “Postavke” koje se odnose na ladicu za aplikacije. Ako nemate ovu opciju, možda ćete morati dugim klikom kliknuti na početni zaslon telefona i nakon toga ćete morati odabrati “Početne postavke” ili ”Home Settings”.
- Nakon što vam ”Home Settings” postanu vidljive, potražite opciju za skrivanje aplikacija. Ona se vjerojatno nalazi dolje. Kliknite na onaj izbornik kod kojeg vidite da piše “Sakrij aplikacije” kako biste mogli otvoriti dodatne opcije.
- Unutar izbornika “Sakrij aplikacije”, odnosno ”Hide Apps” koja se nalazi unutar ladica aplikacija trebali biste pronaći sve one aplikacije koje su bile skrivene i koje se s obzirom na to nisu prikazivale na početnom ili ”Home” zaslonu. Sve aplikacije možete jednostavno dodati u izbornik skrivenih aplikacija povlačenjem i ispuštanjem istih.
- No ovisno o modelu pametnih telefona, ove opcije mogu biti označene drugačije ili se mogu drugačije zvati, iako imaju istu namjenu. Na primjer, stariji OnePlus uređaji, oni koji pokreću Oxygen 11 i starije, nude “Skriveni prostor”, odnosno ”Hidden Space”, mjesto gdje možete postaviti svoje privatne aplikacije. Kako bi ona bila vidljiva morat ćete prijeći prstom od ladice aplikacije.
Skrivene aplikacije možete pronaći i uz pomoć tražilice, koja se nalazi na ”Home” ili početnom zaslonu vašeg pametnog telefona
Još jedan način kako možete pronaći svoje skrivene aplikacije jest putem trake za pretraživanje, koja se nalazi na početnom zaslonu Android uređaja. Ako pronađete naziv aplikacije u opciji Postavke, ali ne možete je pronaći nigdje drugdje unutar svog uređaja, slijedite korake koje ćemo navesti u nastavku:
- Otvorite opciju “Prikaži skrivene aplikacije” ili ”Show Hidden Apps”, ako je dostupna u rezultatima pretraživanja. Ako je tipka za prikazivanje skrivenih aplikacija posivljena, uključite ovu opciju.
- Izađite iz zaslona kako biste tražili i pokrenuli ikonu skrivene aplikacije, čak i ako je nevidljiva na početnom zaslonu.
Skrivene aplikacije možete pronaći i uz pomoć ”All Apps” postavki
Na određenim uređajima možete vidjeti opciju “Sve aplikacije”, odnosno ”All Apps”, unutar koje možete pronaći svoje skrivene aplikacije. Ova opcija nije podržana na svim pametnim telefonima, no na većini bi trebala biti omogućena. Evo kako možete pronaći ovu opciju:
- Kliknite na ikonu Postavke na svom pametnom telefonu.
- Potražite opciju “Upravljanje aplikacijama” ili “Aplikacije”. Vaš telefon može imati dodatne filtre za prikaz svih aplikacija, čak i skrivenih aplikacija. Nakon što identificirate aplikaciju koja se ne prikazuje u vašoj ladici aplikacija, možete dodatno izmijeniti njezine postavke i zadano ponašanje.
Još jedan način je uz pristupni kod odnosno ”Access Code”
Na određenim modelima Android pametnih telefona ili tableta, skrivene aplikacije možete pronaći biranjem lozinke ili pristupnog koda unutar aplikaciji Telefona, to jest Phone aplikaciji, što je veliki plus. Ove skrivene aplikacije dostupne su samo korisniku uređaja.
Za Oppo telefone, idite na “Postavke -> Privatnost -> Sakrij aplikacije” ili “Postavke -> Sigurnost -> Šifriranje aplikacije” i postavite svoju lozinku za privatnost i sigurnosna pitanja. Kasnije odaberite aplikacije koje želite sakriti. Ovo će od vas zatražiti da unesete pristupni broj za biranje koji počinje i završava simbolom hashtag (#.)
Za OnePlus telefone s OxygenOS 12 i novijim, idite na “Postavke -> Privatnost -> Sakrij aplikacije” i postavite lozinku za privatnost. Vaš uređaj će od vas tražiti da odaberete aplikacije koje želite sakriti i postavite pristupnu šifru do 16 znamenki. Kao i kod Oppoa, trebao bi započeti i završiti simbolom hashtag (#.)
Provjera aplikacija uz pomoć posebnog pristupa aplikacijama
Od svih aplikacija na vašem Android uređaju, neke imaju poseban pristup, što znači da imaju više dopuštenja od nekih drugih aplikacija. To su uglavnom aplikacije sustava, ali mogu uključivati i neke redovito instalirane aplikacije. Slijedite korake u nastavku kako biste pronašli takve aplikacije.
- Potražite izbornik pod nazivom “Poseban pristup” ili ”Special Access” u traci za pretraživanje pod Postavkama ili izravno unutar Postavki. Postoje različite vrste posebnog pristupa, kao što su “Pristup svim datotekama”, “Aplikacije administratora uređaja” itd. Idite u svaki od ovih izbornika kako biste pronašli aplikacije koje su skrivene.
Direktorij aplikacija, odnosno ”App Folder” isto tako može sadržavati skrivene aplikacije
Ovo je zgodan mali trik kojeg neki korisnici nisu svjesni. U svim najnovijim verzijama Androida možete izraditi vlastite direktorije za aplikacije, koji se onda mogu koristiti za prikrivanje odabranih aplikacija. Evo kako možete implementirati ovu metodu na svom Android uređaju:
- Dugim klikom kliknite na aplikaciju koju želite sakriti. Vidjet ćete opciju “Odaberi”, ako koristite Samsung uređaj. Na drugim uređajima, kao što je na primjer Googleov Pixel, morat ćete dodirnuti i držati aplikaciju te je povući i ispustiti na drugu aplikaciju kako biste stvorili zaseban direktorij.
- Za izradu direktorija na nekim uređajima možda će vam trebati više od jedne aplikacije. U suprotnom ta će opcija biti onemogućena. Nakon što odaberete potreban broj aplikacija, trebala bi vam se jasno pokazati mogućnost pod nazivom “Create folder”. Trebali biste vidjeti aplikacije koje želite spremiti unutar novo kreiranog direktorija.
- Imenujte direktorij i to je sve.
Skrivanje aplikacija uz pomoć drugih aplikacija
Google Play Trgovina sadrži velik broj aplikacija koje se mogu koristiti za skrivanje drugih aplikacija. U većini slučajeva tim aplikacijama nakon što su skrivene ne možete im pristupiti bez PIN-a ili lozinke. Budući da je većina ovih aplikacija slična, ovo su neki od primjera.
Imajte na umu jednu stvar: Može biti teško pronaći aplikacije koje skrivaju druge aplikacije, osim ako ne možete identificirati određenu aplikaciju i ako ne znate lozinku pristupa za tu aplikaciju.
- Većina tih aplikacija pokušava se maskirati kao uobičajene aplikacije koje vjerojatno imate na svom telefonu. Na primjer kao bezopasna aplikacija koja se koristi za biranje brojeva kod pozivanja. Dialer Lock – AppHider je praktična Google Play aplikacija bez root-a za skrivanje aplikacija. Nakon instaliranja Dialer Lock-a morat ćete unijeti šesteroznamenkastu lozinku.
- Možete uvesti aplikacije na zaslon zaključavanja brojčanika, ali morat ćete dati nekoliko dopuštenja. Slično tome, ako na telefonu pronađete diskretnu ikonu nalik Notepadu, možda se radi o aplikaciji Notepad Vault. Možda mislite da možete unositi bilješke u Notepad Vault, što i možete. Ali nakon što upišete numeričku lozinku, otvara se cijeli trezor u kojem možete sakriti odabrane aplikacije.
- Postoje i druge aplikacije za trikove koje nalikuju kalkulatorima, a rade na isti način.
Neki pokretači aplikacija također mogu sakriti aplikacije unutar Android uređaja
Neki pokretači aplikacija na Android uređaja, kao što je UI Launcher Lite, mogu se koristiti za skrivanje aplikacija za koje korisnik ne želi da ih drugi vide. Nakon što instalirate aplikaciju UI Launcher Lite, postavite je kao zadani pokretač. Kada uđete u aplikaciju, pronaći ćete izbornik “Sakrij aplikacije”. Kliknite na “Postavke” unutar opcija ”Sakrij aplikacije” kako biste vidjeli druge opcije. Kao što je uobičajeno s takvim aplikacijama, morat ćete postaviti lozinku za opciju skrivanja aplikacija. Sakrijte sve aplikacije koje želite sakriti s početnog zaslona tako da ih postavite u izbornik pokretača.
Mogu li se sakriti aplikacije unutar Google Play Trgovine i kako?
Jedan način kako možete sakriti svoje aplikacije jest putem Googleove Trgovine. Na primjer, ako ste roditelj koji ne želi da vaše dijete pristupa štetnim aplikacijama izravno s Google Playa, postoji postavka roditeljskog nadzora. Idite na početnu stranicu Google Playa, kliknite ikonu naziva svog računa i idite na Postavke. Pronaći ćete opciju roditeljskog nadzora pod “Obitelj”. Imajte na umu da neka djeca pronalaze načine da zaobiđu te kontrole.
Mogu li sakriti fotografije i datoteke na svom Android uređaju i kako?
Fotografije, datoteke i medijske programe na bilo kojem Android telefonu možete jednostavno sakriti dodavanjem točke (.) na početak naziva datoteke.
Kako korisnik može sakriti datoteku unutar Android uređaja?
U Android uređaju možete koristiti ekstenziju datoteke .NOMEDIA kako biste sakrili datoteku po svom izboru. U aplikaciji Upravitelj datoteka, odnosno ”File Manager” kreirajte datoteku pod nazivom .NOMEDIA, nemojte zaboraviti na točku koja se nalazi na početku. Nakon toga datoteka će biti skrivena.
Piše: Ivan Hečimović