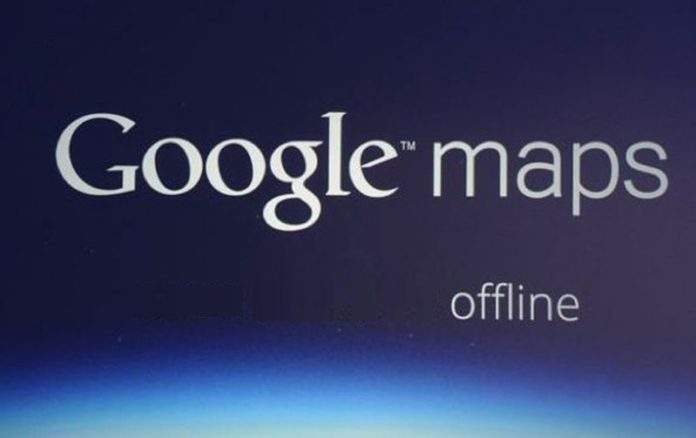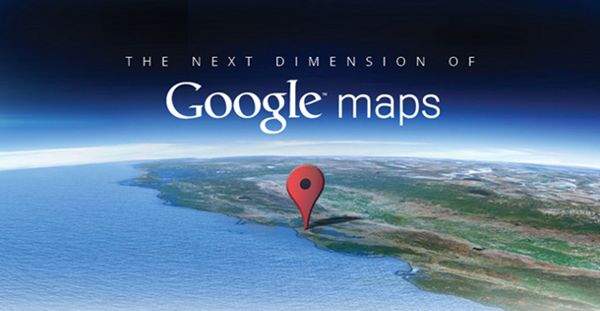Google Maps je danas jedan od najpouzdanijih i najkorištenijih načina navigacije i mapiranja, no kao takav nije bez mane. Jedan od najvećih prigovora na Google Maps jest da je za dobar rad ove aplikacije potrebna i dobra internet povezanost.
Nažalost, dobra internet veza uz snažan i pouzdan signal je nešto što još uvijek ne možemo imati baš svugdje, pogotov ako putujemo izvan gradova i naseljenih mjesta.
No, na svu sreću još jedna dobra stvar Google Maps-a (osim činjenice da se radi o dosta dobroj aplikaciji za navigaciju) jest i njegova mogućnost korištenja u offline modu.
Ipak, treba znati da se Google Maps neće moći koristiti u offline modu (ili modu za koji ne treba internet veza) ako se prije toga ne poduzmu neki koraci i ne učine neke stvari.
U nastavku teksta ćemo nešto reći o tome kako offline mod kod Google Maps aplikacije uopće funkcionira i kako uopće postaviti Google Maps da radi u offline modu i da nas sigurno i pouzdano dovede do željene lokacije.
Pa, krenimo!
Kako uopće funkcionira offline način rada
Prije nego što ćete moći koristiti Google Maps u offline modu trebati ćete skinuti podučje koje vas zanima. To znači da prije nego što šoželite koristiti Google Maps bez internetske veze trebate skinuti, na primjer rutu putovanja od točke A do točke B i snimiti ju na vaš uređaj. Dobro i poželjno je ovu rutu putovanja skinuti dok ste u dosegu dobre internetske veze.
Dobra stvar je da na vaš uređaj i na Google Maps aplikaciju možete skinuti poprilično veliku lokaciju (na primjer možete bez problema skinuti i spremiti rutu putovanja od Osijeka do Zagreba, sa svim pripadajućim sporednim cestama i mjestašcima), no budite spremni na to da ćete skidanjem ovakvih ruta putovanja trebati žrtvovati popriličnu količinu mjesta za pohranu podataka na vašem uređaju – što je ruta putovanja duža, što više informacija, mjesta, cesta i sličnih obilježja – to će trebati više mjesta na vašem uređaju.
Da ne pomislite da se ovo može skinuti i spremiti samo na unutarnju memoriju uređaja, na svu sreću postoji i način pohranjivanja lokacija i ruta putovanja na microSD kartice. Da biste ove podatke spremili na microSD idite na Menu – Offline Areas – Settings – Storage Preferences i umjesto sa ”Device” stavite na ”SD card.”
Ono što je ovdje isto tako važno za napomenuti jest da ove mape nestaju i budu nevažeće nakon 30 dana. Ovo je najviše zbog toga što Google pretpostavlja da se cijeli svijet mijenja jako brzo i to iz dana u dan, tako da su i karte nešto što iziskuje stalno ‘nadograđivanje’, nešto što je podložno promjenama i nešto što vrlo često treba mijenjati.
Ovo sada i nije takav problem jer Google Maps automatski nadograđuje svoje baze podataka i to vrlo često. Svaki puta kada ste u dometu neke dobre internetske veze jednostavno uključite vaš Google Maps i dajte mu malo vremena za nadogradnju svojih baza podataka.
Ono što isto tako treba imati na umu jest to da offline karte neće imati sve ono što nude karte kada je Google Maps spojen na internet.
Offline karte neće imati neke informacije, kao što su biciklističke staze, smjerove hodanja, detalje u vezi prometa, alternativne puteve i još neke korisne stvarčice koje Google Maps inače ima omogućene kada je u online modu.
No, sve ostalo će raditi onako kako bi trebalo. I u offline modu rada moći ćete potražiti adrese, poslovne lokacije i moći ćete jako lako navigirati kroz njih.
Kako pohraniti offline kartu
Da ne duljimo previše, prijeđimo na stvar.
- Pokrenite Google Maps.
- Pronađite područje, rutu putovanja ili mjesto koje želite skinuti.
- Ako potražite neko specifično mjesto, rezultati pretrage bi se trebali pojaviti na dnu- na traci za pretragu. Ako se ne pojavi, pritisnite i držite bilo gdje na karti da bi se pojavila sekcija i nakon toga kliknite na nju da bi vam se pokazale neke dodatne opcije.
- Kliknite na ”Download.”
- Možete zumirati i od-zumirati zaslon, tako da će područje koje se treba skidati biti sa više ili manje detalja.
- Nakon što ste odredili područje koje želite skinuti, kliknite na ”Dowload” tipku, koja se nalazi u donjem-desnom kutu.
Nakon što ste skinuli željenu kartu, na njoj ćete isto tako moći tražiti smjerove kretanja baš kao što biste mogli i da je karta u online modu. Jedino što trebate zapamtiti da u offline modu nećete dobiti pristup baš svim mogućnostima, kojima bi inače dobili pristup da je Google Maps spojen na internet.
Postoje li alternative?
Želite putovati u ”offline” modu, no ne želite da vam se cijela ruta putovanja snimi na uređaj? Navigacija će raditi u offline modu ako namjestite rutu za putovanje dokle god ste spojeni na internet. Google Maps će automatski skinuti informacije koje trebate da biste došli na svoju željenu lokaciju; nešto što je u potpunosti neovisno o onim područjima koje ste ručno skinuli ako ste slijedili upute koje smo napisali u tekstu iznad. N
akon što je vaš plan putovanja konfiguriran, Google Maps će imati u sebi te podatke ili sve dok ne dođete do odredišta ili dok ne isključite aplikaciju.
Osim Google Mapsa postoje još i neke druge aplikacije koje će poslužiti za navigaciju. Jedna od njih je i HERE WeGo, aplikacija za koju velik broj korisnika kaže da se radi o jednoj od najboljih offline navigacijskih aplikacija koje su dostupne.
Ako više preferirate ‘umreženost’, Google Maps je tu definitivno ”alfa i omega”, no ako više volite offline mod rada- HERE WeGo je aplikacija koju vrijedi imati i koristiti.
Piše: I.H.