Trebate li instalirati nove Windowse? Dizanje sustava Windows 10 (i Windows 7) preko USB-a je jednostavno. Za nekoliko minuta možete na stolno i prijenosno računalo instalirati novu verziju sustava Windows. Evo sve što trebate znati o instaliranju novog Windows 10 sustava preko USB-a.
Zašto podići Windowse preko USB-a?
Ako vaše rezervno računalo nema optički pogon ili nemate DVD, podizanje sustava preko USB-a je najbolje rješenje. Uostalom, USB je prenosiv i možete jamčiti da je kompatibilan sa svim stolnim i prijenosnim računalima. Ako na nekim računalima nedostaje DVD pogon, svi imaju USB priključak.
Također je brže instalirati preko USB-a. USB pogon se može pokrenuti brže nego optički i samim time se operativni sustav brže instalira. Da biste instalirali Windows 7 ili 10 preko USB-a, potreban vam je uređaj s najmanje 8 GB prostora za pohranu.
Osiguravanje da USB ima podršku za „UEFI Boot“
Prije nego što preuzmete instalaciju za Windows sustav, važno je znati razliku između UEFI i BIOS-a.
Starija računala se oslanjaju na BIOS (Basic input/output System) za podizanje operacijskog sustava i upravljanje podacima između operacijskog sustava i uređaja. U proteklom desetljeću UEFI (Unified Extensible Firmware Interface) je zamijenio BIOS dodajući naslijeđenu podršku. UEFI može pomoći u dijagnostici i popravljaju računala bez dodatnog softvera ili medija.
Srećom, najčešće metode instaliranja Windows 10 sustava preko USB-a podržavaju UEFI i BIOS hardver. Dakle, koju god opciju odaberete trebala bi raditi za vaš hardver.
Priprema USB-a za podizanje sustava Windows 10
Prije nastavka umetnite formatirani USB pogon u vaše stolno ili prijenosno računalo. Jeste li spremni za instaliranje sustava Windows 10? Iako postoji nekoliko metoda, najlakši način za to je korištenje „Windows 10 Media Creation Tool“. Da biste mogli to iskoristiti idite na Microsoft Download Windows 10 stranicu i pritisnite „Download tool now“.
Spremite alat na svoje računalo. Veličine je oko 20 MB, stoga preuzimanje ne bi trebalo trajati predugo. Nakon preuzimanja pokrenite alat za stvaranje medija i kliknite „Accept“ kada se od vas zatraži izbor.
Prikazat će vam se dvije mogućnosti. Odaberite „Create installation media (USB flash drive, DVD or ISO file) for another PC“ i zatim kliknite „Next“.
Postavite željeni jezik, Windows 10 verziju i 64-bitnu arhitekturu sustava. Ako se ove postavke ne mogu promijeniti trebali biste poništiti potvrdni okvir „Use the recommended options for this PC“. Ponovno pritisnite „Next“.
Odaberite „USB flash drive“, a zatim kliknite „Next“ i s popisa odaberite svoj USB pogon. Još jednom kliknite „Next“ kako biste zatražili preuzimanje instalacijskih datoteka za Windows 10.
Pričekajte da se stvori „bootable USB Windows 10 installer“. Koliko dugo ovo traje ovisit će o brzini vašeg interneta. Instalirat će se nekoliko gigabajta podataka, tako da ako kod kuće nemate pristup brzoj internetskoj vezi, razmislite o nekom mjestu gdje je brži internet.
Instaliranje Windows 10 sustava putem bootable USB-a
S kreiranim instalacijskim medijem ćete moći instalirati Windows 10 sustav. USB pogon je sada moguće pokrenuti, tako da sve što sada trebate učiniti je sigurno ga ukloniti i zatim ga umetnuti u uređaj na kojemu ćete instalirati Windows 10 sustav. Uključite računalo na koje instalirate Windows 10 i pričekajte da otkrije USB pogon. Ako se to ne dogodi ponovno pokrenite računalo, ovaj put pritisnite tipku za pristupanje UEFI, BIOS ili „Boot“ izborniku. Provjerite je li USB uređaj otkriven, a zatim ga odaberite kao glavni uređaj za bootanje.
Naknadno ponovno pokretanje bi trebalo otkriti instalacijski medij Windows 10. Sada ste spremni za instaliranje Windows 10 sustava. Započnite s pokretanjem čarobnjaka za instalaciju. Nakon što prođete kroz čarobnjaka bit će vam instaliran Windows 10. Imajte na umu da će se neka instalacija nastaviti nakon prijave, stoga budite strpljivi. Nakon instalacije je također vrijedno provjeriti ima li dostupnih ažuriranja: Settings > Updates & Security > Windows Update.
Kako instalirati Windows 7 sustav preko bootable USB-a?
Što ako vam je dosta Windows 10 sustava? Ako imate važeću licencu za Windows 7 možete je instalirati uz pomoć bootable USB-a.
Proces je u velikoj mjeri identičan, iako se za starija računala ne trebate brinuti oko UEFI podrške. Windows 7 je odlična opcija za novija računala s obzirom na to da je relativno „lagana“. No, podrška za Windows 7 sustav je završila u siječnju 2020. godine. Kao takav, trebali biste osigurati nadogradnju na sigurniji operacijski sustav.
Držite svoj bootable USB na sigurnom
Izrada bootable USB-a je relativno jednostavna.
- Formatirajte USB koji ima minimalno 8 GB prostora za pohranu.
- Preuzmite „Windows 10 media creation tool“ s Microsoftove stranice.
- Pokrenite čarobnjaka za stvaranje medija kako biste preuzeli instalacijske datoteke sustava Windows 10.
- Stvorite instalacijski medij.
- Izbacite USB uređaj.
Iako biste trebali očekivati u velikoj mjeri nesmetano korištenje sustava Windows 10, dobra je ideja zaštititi USB uređaj za podizanje sustava. Uostalom, nikad ne znate kada se tvrdi disk može oštetiti ili će se particijski dio pokvariti. Pogon za pokretanje Windows sustava sadrži razne alate za popravak koji se mogu koristiti ako se Windows 10 sustav ne pokreće.
Spremite svoj pogon za podizanje sustava na nezaboravno mjesto gdje ga se lako može pronaći za rješavanje problema ili kasnije ponovno instaliranje Windows sustava.
Piše: A. M.





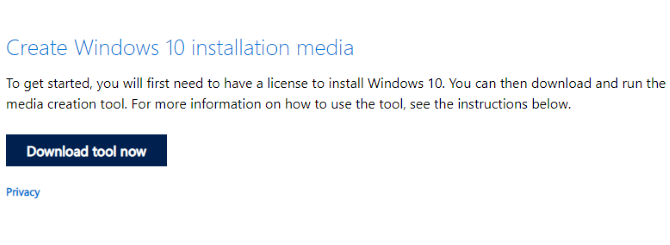
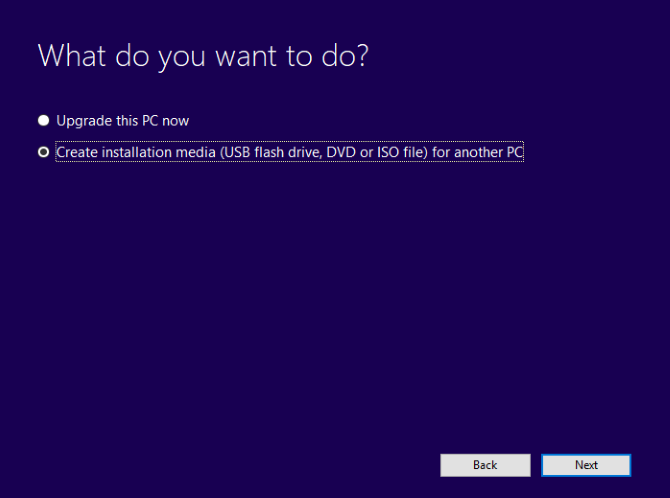
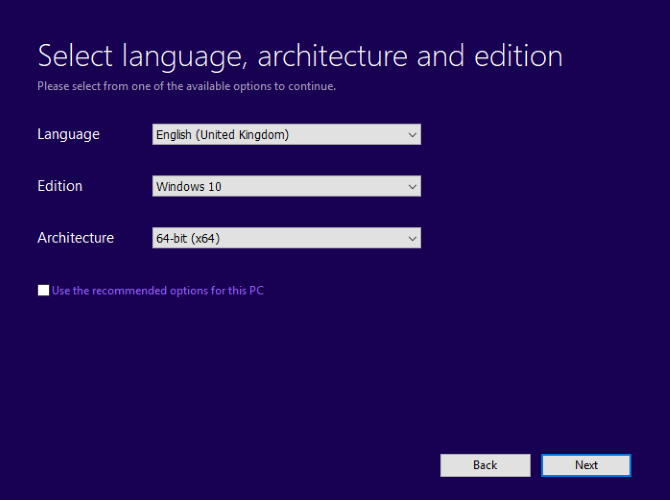



Početnicima vjerojatno neće upaliti ovaj tutorijal ma da je dosta dobro opisan postupak, zato što mnoga računala dolaze s predinstaliranim windowsom i sve je blokirano. Osnovna stvar je da u opcijama Windows 10 treba isključiti fastboot da bi se uopće moglo pristupiti BIOS-UEFI, gdje trebao uključiti opciju boot da bi uopće prihvatio USB instalacijski medij.