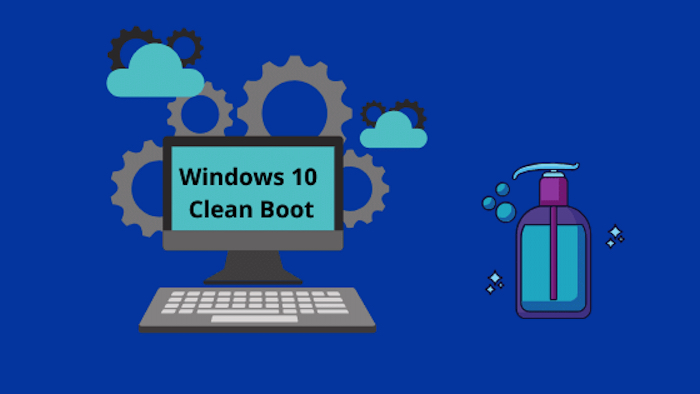Ako koristite računalo, vjerojatno imate instaliranih hrpu third-party aplikacija. Naravno, to je sasvim normalno. Operativni sustav, posebno Windowsi 10, nisu previše upotrebljivi bez istih.
Tako vjerojatno imate aplikacije za surfanje Internetom, možda pisanje programskog koda, Office paket i slično. Kao što smo rekli, OS bez aplikacije je relativno bezvrijedan. Ako imate računalo, želite obaviti određene stvari na njemu. No, puno aplikacija često znači i puno problema. To mogu biti manje greške do kritičnih grešaka koje se rezultiraju u obliku BSOD-a. I tu dolazimo do “clean boota”.
Što je “Windows Clean boot” uopće?
Windows 10 Clean boot pomaže korisnicima da isključe third-party aplikacije kada se dogodi neka greška. Ako niste sigurni je li greška do Windowsa ili do neke aplikacije koju imate instaliranu, ovo je način da to utvrdite s prilično visokim postotkom sigurnosti.
Što radi Clean boot? On vam “boota”, odnosno pokrene OS, s isključenim aplikacijama koje ne dolaze s Windowsima. No, iako samo ime govori da bi to mogla biti ugrađena funkcionalnost unutar Windowsa, to nije tako. Postoji određeni manualni posao kojeg morate obaviti.
Ali benefit “čistog bootanja” nije samo da utvrdite tko je “kriv” za grešku koju imate. Ovo vam može pomoći i kod situacija kada se Windows ažuriranje ne odradi kako treba. Mnogo je benefita, samo morate naučiti kako koristiti clean boot.
Kako pokrenuti “clean boot”
Clean boot je relativno jednostavan proces. Barem kada ga odradite nekoliko puta i naučite par trikova koji vam trebaju. I prije nego se bacimo na korake koje biste trebali napraviti, znajte samo da neke od tih akcija zahtijevaju administratorske ovlasti. Isto tako, moguće je da će se računalo malo drugačije ponašati, u odnosu kako ste navikli da se ponaša. Ali ne brinite – to je normalno.
Koraci za pokretanje clean boota su:
- Pokrenite start meni, počnite u search bar pisati “sysconfig” te pokrenite “System Configuration”
- Kada otvorite System Configuration, odaberite “Services” tab
- Označite opciju “Hide all Microsoft services”
- Zatim na listi označite sve druge servise, odnosno one koji su ostali, i stisnite tipku “Disable all”
- Sada otvorite Task Manager. To možete s kraticom na tipkovnici “Ctrl + Alt + Delete”
- U Task Manageru odaberite tab “Startup”
- Označite jedan po jedan servis i kliknite na tipku “Disable”
- Zatvorite Task Manager i resetirajte računalo
 Riješite se grešaka
Riješite se grešaka
Nakon što ste napravili sve ove nabrojane korake, vaš PC će se bootati u tzv. “Clean stateu”, odnosno čistom stanju. Prva stvar koju sada trebate napraviti je provjeriti javlja li se opet greška. Ponekad uzrok greške može biti neka datoteka u Windowsima ili datoteka koja je “dio” Windowsa. Ako se greška ne javlja, onda je nasreću greška u jednoj od vaših aplikacija. Zašto nasreću? Jer da je greška u Windowsima, morali biste reinstalirati Windowse, ponovno instalirati drivere, raditi backup svih vaših podataka, prebacivati ih s diska na disk i slično. Puno posla zbog jedne greške. Pitanje koje ostaje je – kako naći koja aplikacija ili servis stvaraju probleme. To je malo teže otkriti, ali možete iskoristiti “par trikova.
- Dok ste u ovom clean Stateu, otvorite System Configuration
- Unutar Services taba, odaberite prvu polovicu servisa, te stisnite na tipku “Enable”. Samo budite sigurni da je opcija “Hide all Microsoft services” i dalje označena.
- Sada otvorite Task Manager i odite u “Startup” tab
- Također i ovdje osposobite polovicu servisa i resetirajte računalo
Nakon što se računalo resetira, ponovno probajte reproducirati grešku. Ako se ništa ne dogodi, greška je u drugoj polovici aplikacija i servisa. Ako se greška dogodi, onda znate gdje je krivac. I tako malo po malo gasite i palite service i aplikacije dok ne nađete onu koja vam uzrokuje grešku. Zatim tu aplikaciju uklonite s računala. Ako vam je neophodna probajte instalirati noviju verziju, a ako ona ne postoji, onda neku stariju. U svakom slučaju, clean boot je startna pozicija s koje možete početi tražiti aplikaciju koja vam remeti mirno korištenje računala.
Piše: B.P.



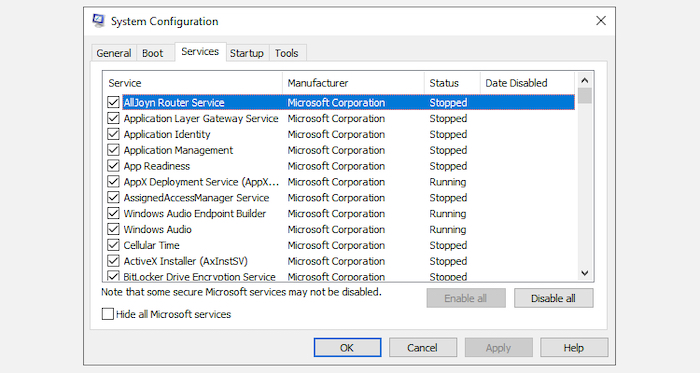

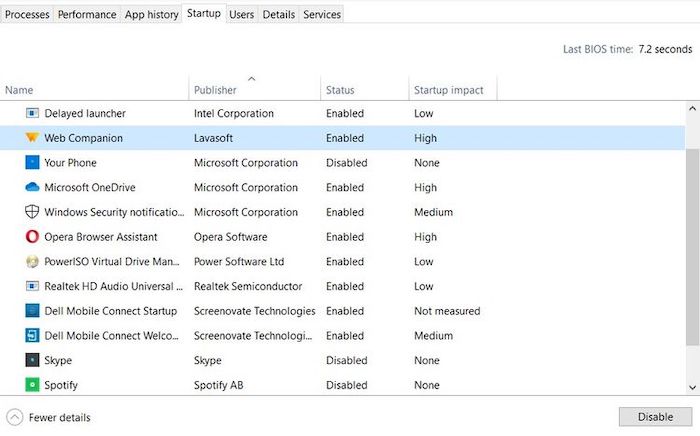 Riješite se grešaka
Riješite se grešaka