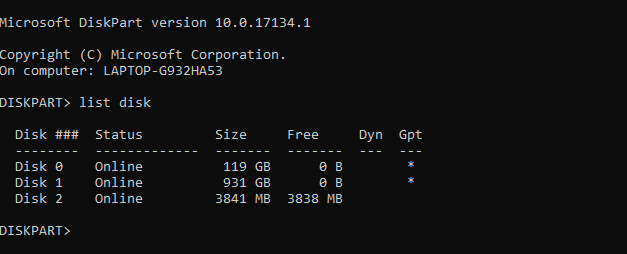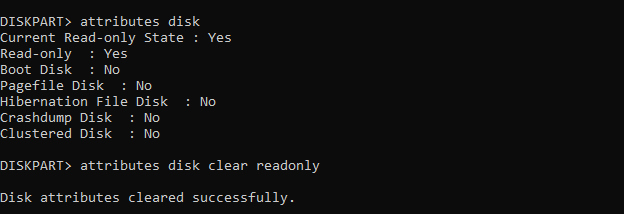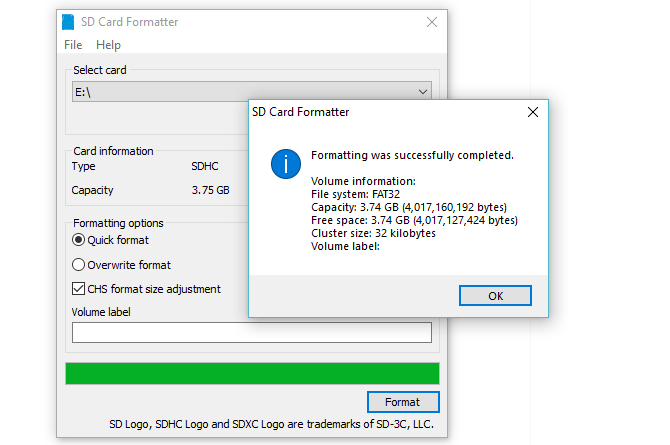Jeste li se ikada našli u situaciji da ste pokušali zapisati nešto na USB stick, ali se dogodio problem. Točnije, možda ste dobili poruku koja kaže “write protected”. Što sada i kako to riješiti?
Postoji šansa da ćete morati formatirati USB stick, ali ne možete ni to jer je zaštićen, a ne postoji opcija kako biste maknuli tu zaštitu, formatirali USB, te potom snimili na njega svoje podatke. Evo nekoliko način na koje to možete riješiti, ali prije toga jedno važno pitanje.
Da li je vaš USB zaštićen ili oštećen?
Prije nego što krenete dalje, bilo bi dobro provjeriti da li je USB stick stvarno zaštićen ili je oštećen. Probajte u USB utor staviti neki drugi disk da se uvjerite da je USB port dobar i da radi s drugim stickovima. A moguće je da je i vaš USB koruptiran, pa pogledajte po Internetu kako popraviti takve probleme. No, za potrebe ovog teksta, recimo da je USB stick samo zaštićen.
Kako maknuti protekciju koristeći Diskpart
Prije nego počnemo, USB stick uštekajte u računalo, odnosno u USB port. Windowsi imaju ugrađeni alat (partition management tool) koji se zove Diskpart. Njega možete pokrenuti tako da stisnete Windows key + R, napišete CMD i stisnete Enter. Ili stisnete Start menu, počnete pisati CMD i nađete komandnu liniju. Moguće je da će vam se pojaviti i User Access Control (UAC) prozor i stisnite “YES” da želite nastaviti dalje. Kada se pojavi komandna linija upišite:
“diskpart” (bez navodnika)
To će pokrenuti Diskpart alat. Da biste vidjeli diskove i USB-ove koje imate na računalu upišite naredbu:
“list disk” (bez navodnika)
To će rezultirati listom dostupnih diskova. Pitanje je koji je USB drive, odnosno stick? Disk 0 će biti vaš disk u računalu, odnosno primarni disk koji koristite za Windowse. Ako imate više particija, one će biti prve navedene kako Disk 0, Disk 1, Disk 2 …
U biti USB stick možete identificirati po kapacitetu. Ako imate Disk 0 s 500 GB, onda se vjerojatno ne radi o USB sticku. Ali ako Disk 1 ili Disk 2 ima, na primjer, 16 GB, onda je to vjerojatno vaš USB stick. Pošto na ovoj listi neće biti puno diskova, lako ćete identificirati onaj koji vam treba. Pogledajte sliku. Na ovoj slici Disk 0 ima 119 GB, Disk 1 931 GB, dok Disk 2 ima 3/4 GB i očito se radi o USB sticku.
Izaberite dobar disk
Sada kada ste 100 posto sigurni da znate koji Disk X je vaš USB stick, vrijeme je da krenete dalje. S time da smo svjesni činjenice da neki USB stickovi mogu imati 500-1000 GB. Ali na vama je da identificirate onaj koji je vaš. Zatim s naredbom odaberite disk:
“select disk 2” (bez navodnika, a umjesto broja “2” odaberite svoj USB stick)
Bit će potvrđeno da ste odabrali disk X i vrijeme je za novu naredbu. Ona glasi:
“attributes disk”
Tu ćete vidjeti razne informacije. Provjerite prvu liniju. Trebali biste vidjeti atribut “Current Read-only state”. Ako vam je disk zaštićen, pokraj ovog atributa ćete vidjeti vrijednost “YES”.
Sada kada znate da vam je USB zaštićen, lako ćete taj atribut promijeniti u “NO”. Upišite komandu:
“attributes disk clear readonly”
Ako je sve prošlo dobro, vidjet ćete poruku “Disk attributes cleared successfully”. Nakon toga možete kroz File Explorer formatirati disk ili redom upisati ove naredbe:
“select disk 2”
“clean”
“create partition primary”
“format fs=ntfs”
Pričekajte da se sve završi i USB bi vam trebao biti formatiran, nezaštićen i spreman za spremanje novih podataka na njega.
Ako ni to ne pomaže, postoje još 2 alata koja možete pokušati koristiti. Prvi je “SD Formatter”, a drugi je “Kingston Format Utility”. Nadamo se da će vam to pomoći da opet dođete u “posjed” svog USB sticka.
Piše: B.P.