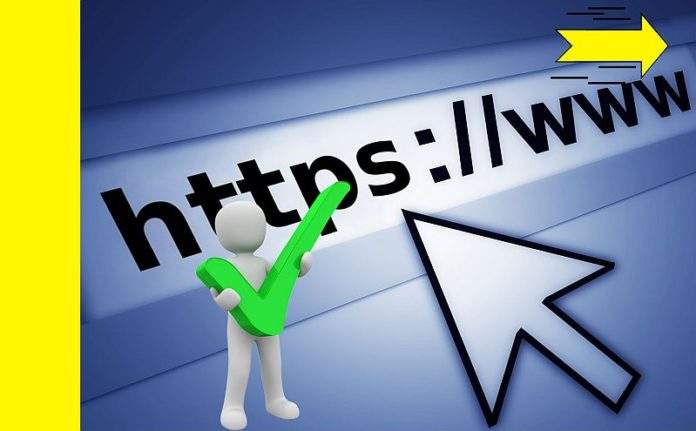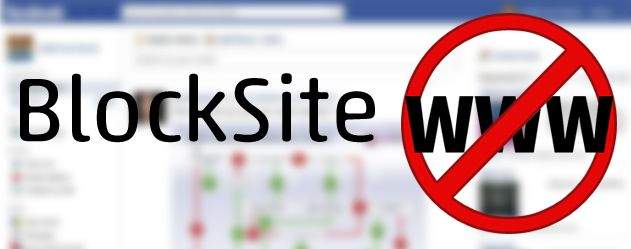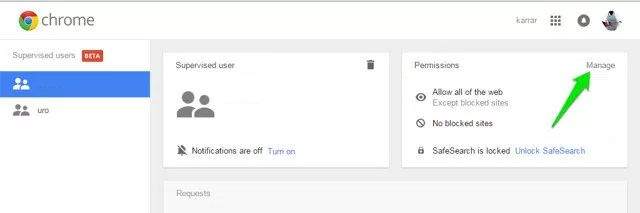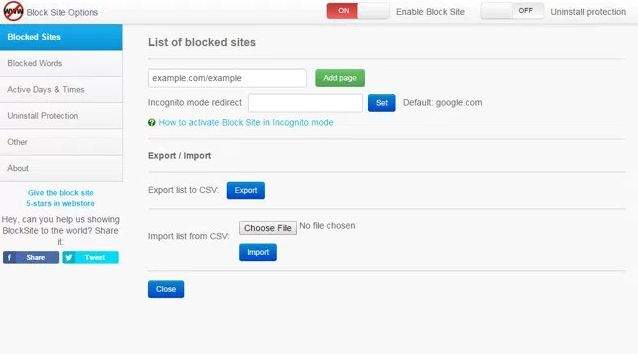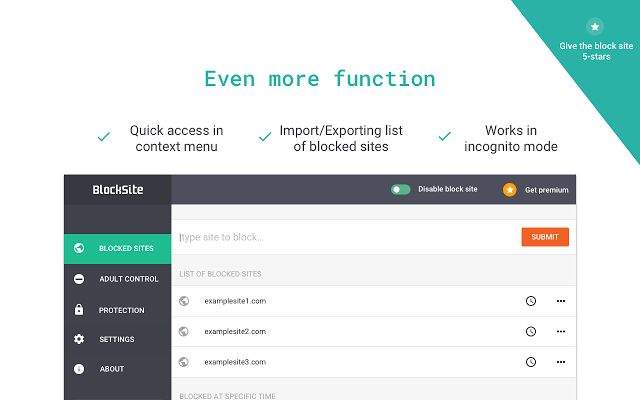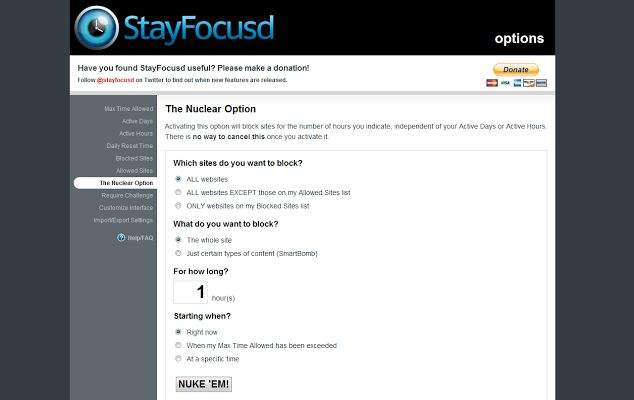Internetske stranice su mjesta sa kojih možemo učiti, saznavati nove stvari koje nam danas-sutra mogu biti od pomoći i od koristi ili koje nas pak mogu naživcirati. Ovisno naravno o tome kakav internetski sadržaj koji korisnik čita taj sadržaj na njega može djelovati na različite načine.
Da, internetske stranice u svakom slučaju imaju svoju korist i svojih prednosti ili nedostataka. Recimo, ako otvorite internetske stranice PCChip moći ćete uvijek naučiti i saznati nešto novo i korisno iz svijeta tehnologije. No, što učiniti kada se internetske stranice počnu ponašati u najmanju rukučudno? Je li vam se to ikada dogodilo? Nekima od nas sigurno jest.
Umjesto da radimo nešto što smo naumili raditi na internetu, određena internetska stranica se jednostavno počne ”ponašati” na način kako se ne bi trebala ponašati. I prije nego što smo se snašli, umjesto da radimo, čitamo, gledamo ili slušamo ono što smo naumili, moramo se baviti stavljanjem internetske stranice (jedne ili više njih) natrag pod kontrolu.
Ako ste se vi barem jednom susreli s ovakvim problemima i ako vas zanima kako se riješiti ovakvih nedaća prilikom pregledavanja interneta, a još k tome imate i Google Chrome preko kojeg pregledavate internet, ovo je članak za vas. U nastavku ćemo nešto više reći o tome što možemo učiniti mi kao korisnici u pogledu kontroliranja, blokiranja i onemogućivanja internetskih stranica na Google Chromeu.
Neke od metoda koje ćemo opisivati uključuju instalaciju određenih dodatnih ekstenzija koje ćemo trebati skinuti s interneta, dok druge metode ne traže nikakvo instaliranje ekstenzija.
Kako staviti pod kontrolu ”podivljale” internetske stranice ili kako ih blokirati i onemogućiti preko Google Chromea – pročitajte u nastavku!
Savjet broj jedan – kreirajte korisnički profil koji ćete moći nadgledati
Ovo je savjet i opcija broj jedan koja ne zahtjeva nikakve ekstenzije niti bilo što slično. Kreiranje korisničkog profila kojeg ćete moći nadgledati (kontrolirati i imati na oku su možda malo ”preteške” riječi) je vrlo korisno iz nekoliko razloga. Jedan od tih razloga jest naravno ako imate malo dijete.
Klinac želi ići na internet i želi preko interneta gledati svoje omiljene crtiće. Ovo je situacija s kojom se, vjerujem susreće velik broj današnjih, modernih roditelja. S obzirom da internet, osim crtića, ima u izobilju i raznoraznih ostalih sadržaja (od kojih postoji širok spektar tih sadržaja koji su štetni i za odrasle ljude, a kamoli za dijete), ovakav korisnički profil omogućuje roditeljima da u stvari kontroliraju sadržaj koji će biti dostupan njihovoj djeci.
Isto tako, preko ovakvog korisničkog profila roditelj(i) mogu isto tako i osim internetskih stranica blokirati i onemogućiti aplikacije kao i ekstenzije. Pregledavanje mogu prebaciti na Safe Search (ili Sigurno pregledavanje) i u biti na ovaj način se svaka internetska stranica može blokirati na vrlo jednostavan način.
Da biste omogućili ovu mogućnost unutar Google Chromea, idite pod izbornik koji je označen sa tri točke i koji se nalazi u donjem desnom kutu. Nakon toga idite pod Postavke ili Settings. Ovdje pod opcijom ‘‘People” kliknite na ”Manage other people.” U novom prozoru kliknite na ”Add person” i nakon toga kreirajte ime korisnika kojeg želite dodati. Nakon toga kliknite na ”Supervise this person” i kliknite na ”Save.”
Nakon što ste sve ovo učinili idite pod chrome.com/manage i ondje odaberite korisnika za kojeg ste označili da ga želite imati pod nadzorom. Nakon toga odmah do ”Permissions” kliknite na ”Manage.” Odavde možete kontrolirati i određivati koje stranice će označeni korisnik moći posjećivati, a koje neće.
Na kraju se prebacite na korisnika nad kojim želite imati nadzor (malo ružno zvuči), opet idite pod postavke Google Chromea, kliknite na ”Manage other people” i kliknite na ”Supervised user.”
Osobni popis blokiranih internetskih stranica
Još jedno jednostavno rješenje koje se odnosi na izravno onemogućivanje rada određenih internetskih stranica i čak njihovu pojavu na rezultatima pretrage unutar Googleove tražilice jest kreiranje osobnog popisa blokiranih internetskih stranica. Radi se o ekstenziji koju je čak osigurao sam Google za sve svoje korisnike.
Nakon što ste ekstenziju instalirali, svaki puta ćete u rezultatima koje pokaže Googleova tražilica vidjeti mogućnost blokiranja određenih stranica, odnosno internetskih adresa tih stranica. Svaka internetska stranica za koju omogućite blokiranje se više neće pojavljivati u rezultatima pretraživanja.
U slučaju da se stranica za koju ste odlučili da bude blokirana pojavi unutar rezultata pretraživanja, vidjeti ćete obavijest na dnu stranica unutar koje će pisati kako se pojedine stranice više ne pojavljuju unutar rezultata pretraživanja iz razloga što ste ih blokirali. Ako želite te stranice možete bilo kada odblokirati.
Block Site
Najbolja stvar u vezi Block Sitea jest ta što ova mogućnost ima unutar sebe uprogramirano odobrenje od strane korisnika. Odmah nakon što korisnik konfigurira blokirane internetske stranice korisnik kao dodatno osiguranje može dodati i vlastitu lozinku, čime se blokirane stranice dodatno osiguravaju od eventualnog odblokiravanja od strane drugih korisnika.
Nakon što ste instalirali ovu ekstenziju, otvorite je, idite pod postavke ekstenzije i ondje dodajte internetske stranice koje želite da budu blokirane. Isto tako ne zaboravite provjeriti opciju ”Enable Autentification” jer ćete putem te opcije dodati lozinku kao dodatno osiguranje.
Stay Focused
StayFocused je po mišljenjima velikog broja korisnika jedna od najboljih ekstenzija za blokiranje internetskih stranica koja postoji za Google Chrome. Ono što je isto tako dobro kod ove ekstenzije jest to što korisnik može ograničiti vrijeme pregledavanja interneta, odnosno vremena koje će provesti na nekoj od internetskih stranica koje korisnik pregledava.
Osim toga, StayFocused korisniku isto tako omogućuje i kreiranje vlastitog ”block popisa” internetskih stranica za koje korisnik želi da budu blokirane. Još jedna vrlo korisna mogućnost kod ove ekstenzije jest njegova The Nuclear Option.
Omogućivanjem ove opcije korisnik onemogućuje pristup svakoj internetskoj stranici koja je blokirana, bez obzira na to je li korisnik prešao vrijeme koje je ”odobreno,” odnosno ono vrijeme koje je označeno unutar kojeg korisnik smije pregledavati inače blokiranu stranicu.
Ako želite neke stranice trajno blokirati (ili ako pak želite onemogućiti samo određenim korisnicima da ostvare pristup istima) je kombinacija korištenja i ekstenzije i načina blokiranja o kojemu sam pisao na početku članka. Na ovaj način možemo biti najsigurnji da će stranica (ili više njih) za koju ili za koje smo odredili da budu blokirane tako i ostanu. Sigurnost prije svega, a od viška ”glava ne boli.”
Piše: I.H.