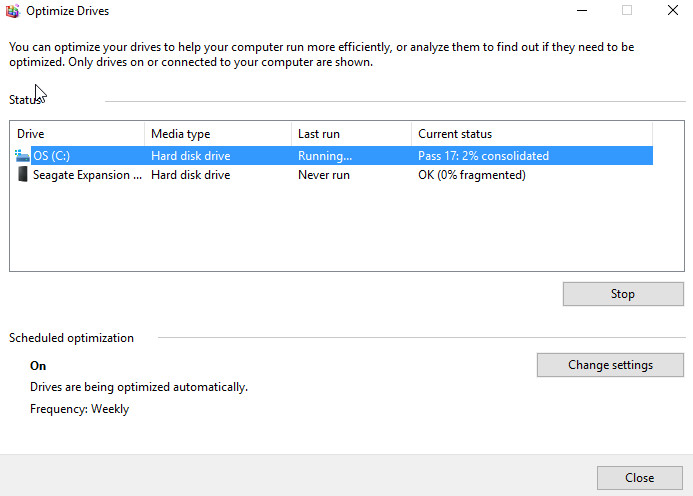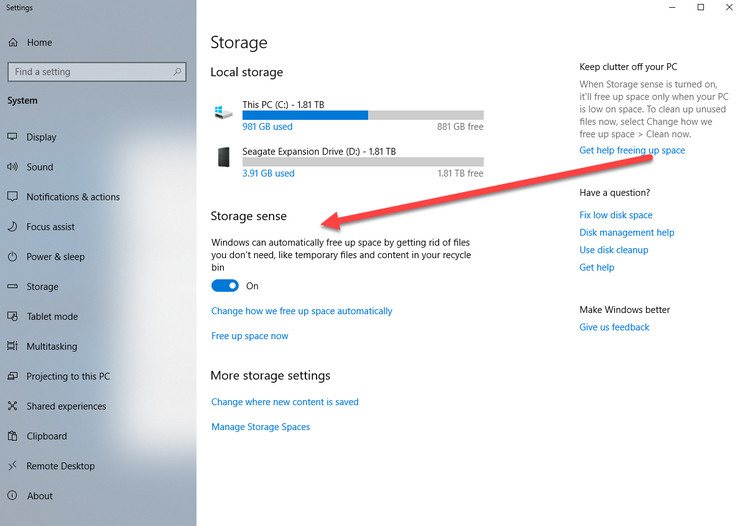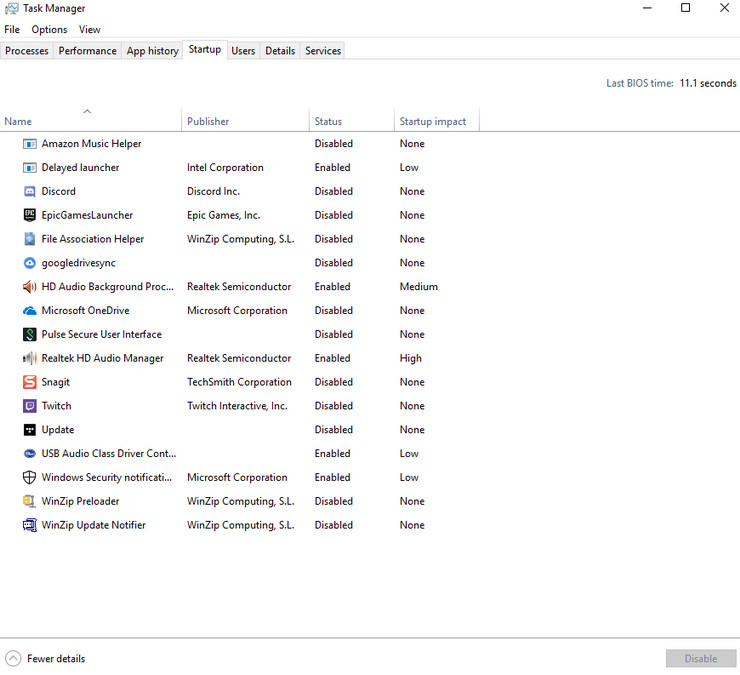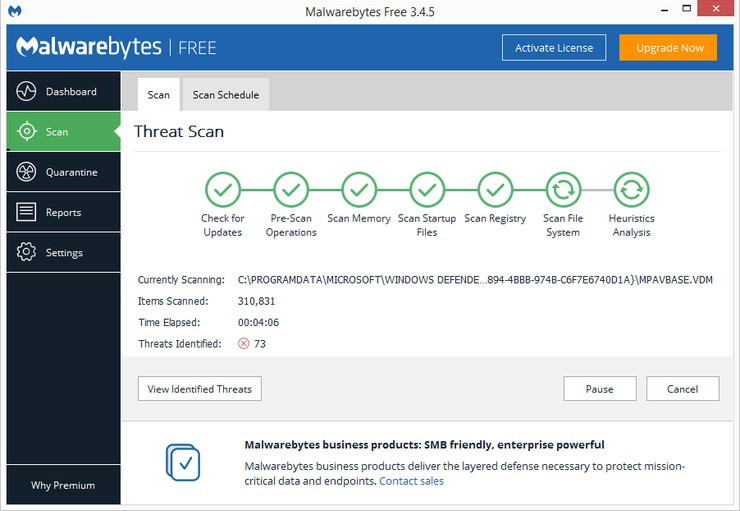Svaka osoba koja je provela određeno vrijeme radeći ili igrajući igre na Windowsima, primjetila je da nakon nekog vremena performanse računala opadaju. Kao da je netko stisnuo prekidač i računalo je počelo sporije raditi. Bootanje traje beskonačno dugo. Svako pokretanje aplikacije postaje bolno. Loading screen nikako da prestane i da se aplikacija pokrene. Pretraživanje računala traje kao da imate 10 TB podataka … mogli bi do sutra nabrajati kakve sve probleme korisnici mogu imati.
Prije Windowsa 10, odnosno na svim prošlim verzijama Windowsa, morali ste instalirati nekakav “tune-up utility” kako bi održavali računalo na koliko toliko zadovoljavajućoj razini. Sada Microsoft nudi nekoliko ugrađenih alata u Windowsima 10 koji mogu “počistiti” računalo i dovesti ga u redu.
Naravno, uvijek možete kupiti tune-up aplikaciju, ali nemate potrebe jer Windowsi 10 konstantno rastu i svaka nova nadogradnja nam donosi nove alate ovog tipa. Nadamo se da će ih u budućnosti biti još jer je u veljače ove godine Windows 10 napokon pretekao Windowse 7 po popularnosti i po broju instalacija u svijetu.
Što vam nude tune-up alati?
Ono što je po nama najveća prednost third-party tune-up alata je mogućnost da s jednim klikom miša “popravite” pola računala. Tune-up alati najčešće imaju jednostavno sučelje s jednim velikim gumbom gdje stisnete “pokreni optimizaciju” i to je to. Alat sve obavi za vas. Recimo Iolo System Mechanics vam daje mogućnost da s jednim klikom miša počistite računalo od hrpe smeća. Windowsi 10 još uvijek to nemaju, a i pitanje je hoće li imati. Zato se korisnici često okreću ovakvim rješenjima.
Uz to, tune-up alati često u sebi imaju i ugrađen besplatni alat za trajno “uništavanje” datoteka (file shredder) s računala. Naravno, postoje i besplatni alati ovog tipa koje si sami možete skinuti s Interneta ali onda umjesto jedne aplikacije imate dvije.
Pa ako na to dodamo da tune-up aplikacije često imaju i “uninstall module” preko kojih možete lako i brzo ukloniti aplikacije s računala, počistiti smeće iza njih i slično, te module za ažuriranje drivera, bude vam jasno da su to dosta kompleksne i korisne aplikacije. Ako ne želite gubiti vrijeme da to sve radite sami, onda su ove aplikacije idealne za vas. U protivnome, možete i sami to raditi unutar Windowsa 10.
Windowsi 10 mogu obaviti sav posao!
U prošlom odlomku smo opisali praktičnost tune-up alata i to je njihova prava prednost. Mnogi ne žele trošiti vrijeme na čišćenje računala ili nemaju znanja za to, a Windowsi 10 još uvijek nemaju tu mogućnost da vrlo lako i brzo očistite računalo. Morati ćete malo zasukati rukave i krenuti ih koristiti.
Kada ih naučite koristiti, bit će vam lakše i neće vam biti “tlaka” to raditi. Nadalje, Microsoft ne preporučuje takve alate za tweakanje i čišćenje Windowsa 10, pogotovo ne onih alata koji “čiste” i njihov registry. Za njih je to veliko “no-no”.
Idemo zasukati rukave i naučiti to sami napraviti
U nastavku ovog teksta mi ćemo vam pokazati koje alate možete koristiti kako biste ubrzali računalo i počistili ono što vam ne treba. Nije teško, samo treba malo vremena, strpljenja i minimalno učenja. Kada jednom ili dvaput to napravite, više nećete ni razmišljati o third-party aplikacijama. Pa krenimo redom …
1) Defragmentacija diska
Kroz određeno vrijeme, podaci na vašem tvrdom disku (HDD), ako koristite HDD, se spremaju na disk nasumičnim redoslijedom, odnosno razbacani su po disku. Zbog toga disku treba određeno vrijeme da pročita podatke i pokrene određenu aplikaciju ili nešto slično.
Da biste taj “nered počistili” možete koristiti ugrađeni alat za defragmentiranje podataka koji će sve podatke posložiti po disku da su zapisani više-manje na istim lokacijama pa će ih disk moći lakše i brže pročitati.
Da biste pokrenuli defragmentaciju, otvorite Start meni i počnite pisati “defrag”. Kliknite na opciju “Defragment and Optimize Drives”. Jednom kada se otvori ovaj alat, odaberite disk ili više njih koje želite defragmentirati i kliknite gumb “Analyze”. Ovaj alat će skenirati vaše diskove i pokazati vam koliki postotak podataka je “razbacan” po disku. Nakon toga stisnite tipku “Optimize” kako bi započeo proces fragmentacije.
Ako želite da se ovo radi na nekoj regularnoj bazi, kliknite na Change settings opciju. Tu možete omogućiti automatsko defragmentiranje diska na dnevnoj, tjednoj ili mjesečnoj bazi. Mi preporučujemo da to bude jednom tjedno ili mjesečno. Nema potrebe da to radite svaki dan.
Napomena: Ako imate SSD u računalu, ovo ne morate i ne smijete raditi. Zapravo, sami Windowsi 10 vam neće dozvoliti da pokrenete proces defragmentacije na SSD-u. Ovaj korak je samo za one koji imaju starije, tvrde diskove.
2) Aktivirajte Storage Sense
Storage Sense je feature koji je po defaultu isključen, ali ako želite Windows 10 mašinu držati “u formi”, ovo je nešto što morate osposobiti odmah. Storage Sense automatski briše nepotrebne datoteke s računala. To su podaci u Recycle binu, temporary datoteke i slično. Posebice kada računalo ima malo mjesta na disku. Jednom kada uključite Storage Sense, možete zaboraviti na njega.
Da biste aktivirali Storage Sense, otvorite open Start Menu i počnite pisati riječ “storage” pa odaberite opciju “System Settings > Storage”. Tu možete uključiti Storage Sense (pogledajte sliku) ili podesiti koliko često se Storage Sense pokreće. To ćete napraviti tako da kliknete na “Change How We Free Up Space Automatically” opciju. Po našem iskustvu, Storage Sense radi mnogo bolje od Windows alata “Windows Disk Cleanupa”.
3) Kontrolirajte koje aplikacije se pokreću s Windowsima
Windows 10 ima relativno dobar Task Manager kojeg možete pokrenuti s kombinacijom tipki Ctrl-Shift-Esc ili upisati u search Task Manager. Tu možete kliknuti na “Startup” tab i vidjeti koje aplikacije se pokreću s Windowsima.
Pogledajte kolonu “Status” i aplikacije koje tu imaju vrijednost “Enabled”. Zatim pogledajte stupac “Startup impact”. On vam govori koliko resursa troši aplikacija za paljenje. Ako je low, možete ju i ostaviti, ali ako je “impact” medium ili high, razmislite da aplikaciju “disableate” na pokretanju Windowsa, odnosno da se aplikacije ne pokreće automatski s Windowsima.
Da li vam stvarno treba da vam se s Windowsima pokreće Steam ili VPN klijent? Vjerojatno ne. Pokrenuti ćete ih kada vam trebaju. To vrijedi i za aplikacija kao što su Dropbox, GDrive, OneDrive i slične. Sve ih isključite. Što se manje aplikacija pokreće s Windowsima, to bolje. Ono što vam treba, možete ručno pokrenuti po potrebi.
4) Pokrenite anti-malware softver
Još jedna stvar koja vam može usporiti računalo su malwarei i ostali maliciozni komadi softvera. Njih možete “pokupiti” na mnogim web stranicama pa je poželjno da računalo često skenirate na malwaree. Oni čak ne moraju ni raditi štetu na računalu, ali mogu osjetno usporiti njihov rad.
Mi koristimo besplatnu verziju Malwarebytesa, ali vi možete koristiti i neki drugi. Ili čak neki komercijalni alat. Također, super je ako imate i kakav anti-virus softver, pa i njega pokrenite. Preporučujemo da stavite automatsko skeniranje računala svakih par dana.
Piše: B.P.