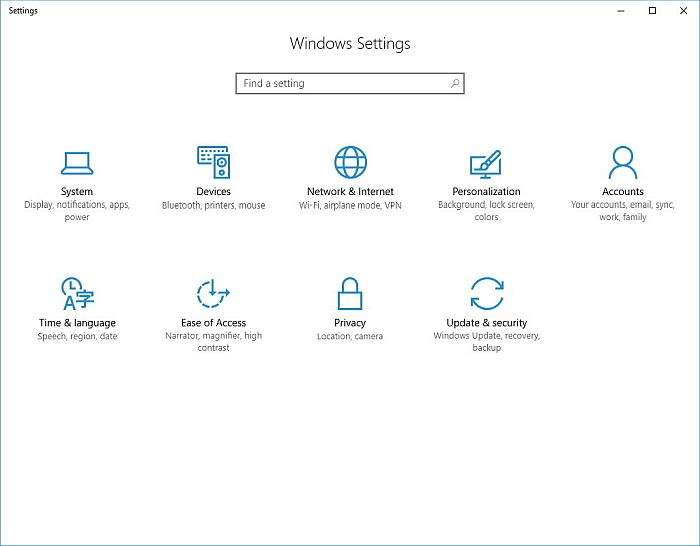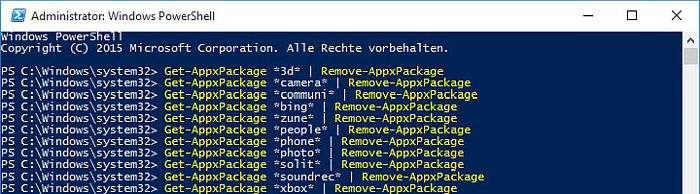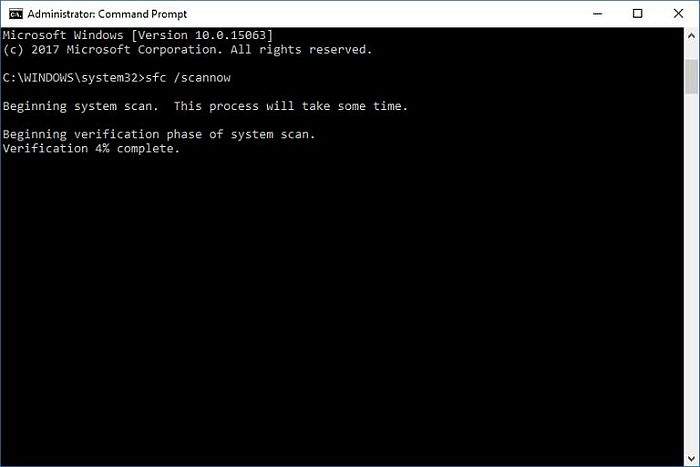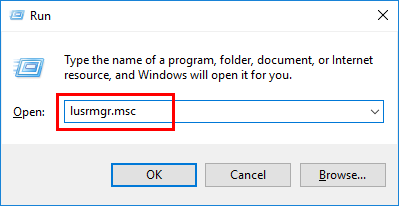Vrijeme kada smo koristili Control Panel ili kontrolnu ploču unutar Windows operacijskih sustava je iza nas (osim ako ne koristite Windows 7). S obzirom na to da sve veći broj korisnika prelazi na Windows 10, to znači da se ti isti korisnici sve više trebaju navikavati na nešto što se zove ”Settings App” ili jednostavno aplikacija postavki operacijskog sustava.
Kako vrijeme prolazi tako Settings App sve više zauzima sve važniju poziciju unutar Windowsa 10. To nije nimalo neobično s obzirom na to da se ipak radi o svojevrsnoj odskočnoj dasci koja nas vodi u preuzimanje kontrole sustava računala. Preko Settings App možemo dodavati nove uređaje unutar računala, a možemo isto tako i dodavati neke mogućnosti koje nam mogu biti važne kod recimo igranja igara.
No što ako se dogodi da Settings App prestane raditi? Ako se to dogodi, cijeli Windows 10 OS trpi i to se osjeti. U slučaju da ste i vi imali problem s ”neradom” Settings aplikacije i ako vas zanima kako otkloniti ovaj problem, nastavite čitati ovaj članak jer u nastavku teksta leži rješenje na problem.
Ako uobičajen način pokretanja Settings App ne radi isprobajte alternativni način
Ako vas zanima kako zaobići Settings App koja se ponaša čudno i koja ne radi kako treba to možete učiniti tako što ćete pronaći drugi način kako otvoriti ono što inače otvarate preko Settings aplikacije.
Jedan od alternativnih načina je da u isto vrijeme na tipkovnici svog računala pritisnete tipke Window i I i da tako pokušate otvoriti Settings App.
Ono što isto tako možete pokušati učiniti jest da kliknete na ikonicu Action Center koja se nalazi unutar alatne trake i da preko nje odete na ”All Settings”. U slučaju da ove dvije metode otvaranja Settings aplikacije ne rade i da niti preko njih ne možete otvoriti Settings App potrebno je poduzeti neke radikalnije mjere.
Reinstalacija i ponovno registriranje Windows aplikacija
Settings aplikacija unutar Windows 10 operacijskog sustava se računa kao službena aplikacija Windowsa. To znači da ako ona ne radi ono što iduće možete pokušati učiniti jest da je reinstalirate. Reinstalacija, odnosno deinstalacija i ponovna instalacija bi trebala otkloniti bilo kakav problem koji je postojao sa i u vezi te aplikacije.
Kako deinstalirati Settings aplikaciju? Da biste ju deinstalirali trebate pokrenuti PowerShell. PowerShell možete otvoriti tako što ćete na tražilicu unutar Start tipke utipkati ”powershell”. Nakon što se on otvori kliknite na njega i odaberite opciju ”Run as administrator”. Sada kada ste ga pokrenuli kao administrator upišite iduće naredbe:
Get-AppXPackage | Foreach {Add-AppxPackage -DisableDevelopmentMode -Register “$($_.InstallLocation)AppXManifest.xml”}
Nakon što ste utipkali ovu naredbu ona će ponovno registrirati sve Windows aplikacije, što bi (barem u teoriji) trebalo dovesti do toga da se sve one Windows aplikacije koje nisu radile dobro restartiraju i da, nadam se- prorade kako treba. Nadam se da će nakon ovoga i Settings App raditi normalno. Ako niti nakon ovoga Settings App ne bude radila normalno, pokušaje iduće potencijalno rješenje.
Pokrenite SFC skeniranje
Prije nego što se bacimo na sveobuhvantije pokušaje popravljanja Settings aplikacije postoje neki brzi pokušaji popravljanja i otklanjanja grešaka koje isto tako mogu otkloniti problem.
Jedna od njih uključuje skeniranje diskova u potrazi za greškama. Idite unutar Start izbornika i unutra na alatnu traku utipkajte naredbu ”cmd”. To će otvoriti Command Prompt. Unutar Command Prompta utipkajte sfc/scannow.
Ako niti ovo ne uspije pokušajte sa skidanjem Troubleshootera za Windows nadogradnje. Pokrenite ga i pustite neka skenira vaše računalo. Možda ovo pomogne i možda računalo samo otkrije u čemu je točno problem.
Stvorite novog korisnika Windowsa na vašem računalu
Ako niti dalje ne možete otvoriti Settings App vrijeme je za još jedno radikalnije rješenje. Radi se o kreiranju novog korisničkog računa koji neće biti običan korisnički račun već će na sebi imati sva adminiratorska prava koja ih imate i vi.
Nakon što ste kreirali novi administratorski korisnički račun, sve svoje podatke prebacite na taj novi račun. S obzirom na to da ne možete koristiti Settings App kako biste kreirali novi korsnički račun, ono što možete učiniti jest da koristite Microsoftovu Common Console Document. Ovo se može koristiti samo ako imate Windows 10 Pro verziju.
- Kliknite na Start izbornik svog računala i unutar tražilice utipkajte naredbu lusrmgr.msc. Unutar Common Console Document-a kliknite na opciju pod nazivom ”Users”, desnim klikom miša kliknite na Users i nakon toga na ”Add New User”. Unutra upišite svoje informacije i nakon toga se izlogirajte iz onog korisničkog računa koji trenutno koristite i u koji ste trenutno ulogirani i ulogirajte se u novi korisnički račun. To možete učiniti ili preko Start izbornika ili tako što ćete u isto vrijeme pritisnuti tipke Ctrl, Alt i Del. Ako koristite Windows 10 Home verziju onda ćete novi korisnički račun trebait napraviti preko Command Prompt sučelja. Kliknite na Start tipku i unutar tražilice utipkajte cmd. Desnim klikom kliknite na Command Prompt i nakon toga na ”Run as administrator”. Unutar Command Prompta utipkajte iduću naredbu, s time da pazite na to da korisničko ime i lozinka budu onakvi kakve vi želite postaviti za novi administratorski korisnički račun: net user newusername newpassword /add. Nakon što ste ovo utipkali trebala bi vam se pokazati poruka unutar koje bi trebalo pisati ”The command completes successfully”. Ta poruka u stvari znači da je korisnički račun uspješno kreiran.
- Nakon toga, idite pod Control Panel – User Accounts – Manage another account.
- Odaberite novi korisnički račun kojeg ste upravo kreirali, promijenite vrstu korisničkog računa (ili ”Change the account type”) i nakon toga kliknite na ”Administrator” opciju koja će vam se pokazati u novom prozoru. Nakon svega ovoga novi korisnik bi trebao biti i administrator.
- Izlogirajte se iz korisničkog računa u koji ste trenutno ulogirani i ulogirajte se u novokreirani korisnički račun. Pokušajte ostvariti pristup Settings aplikaciji, što biste sada trebali moći učiniti.
- Idući korak uključuje prebacivanje svih vaših datoteka sa starog korisničkog računa Windowsa 10 na novi. Idite u čvrsti disk gdje je instaliran Windows 10 i kliknite na ”View” pa nakon toga na ”Hidden items”. Idite do vašeg starog korisničkog računa koji bi se trebao nalaziti negdje na lokaciji C://Users/pa ime starog korisničkog računa i dvostrukim klikom kliknite na njega. Kliknite na ”Continue”, unesite svoju lozinku u nakon toga kopirajte i zalijepite sve podatke sa starog korisničkog računa na onaj koji ste nedavno kreirali. I to bi trebalo biti to.
Piše: I.H.