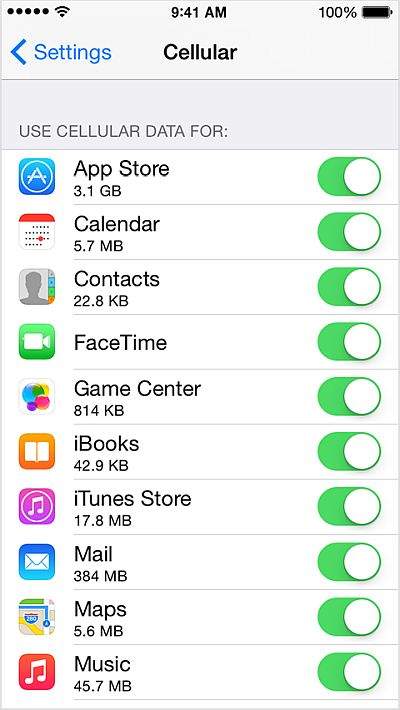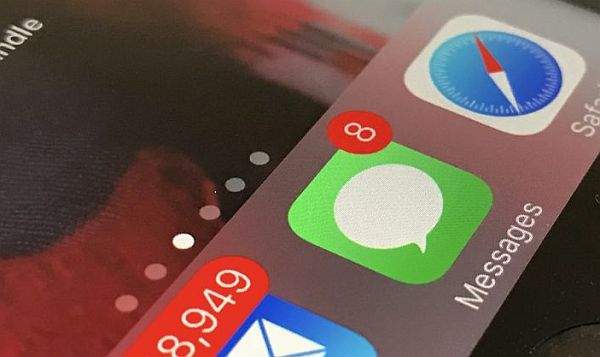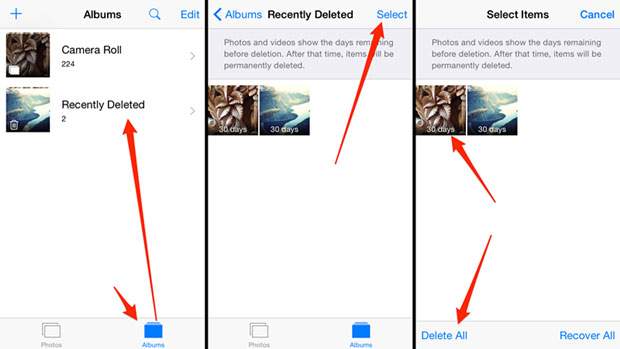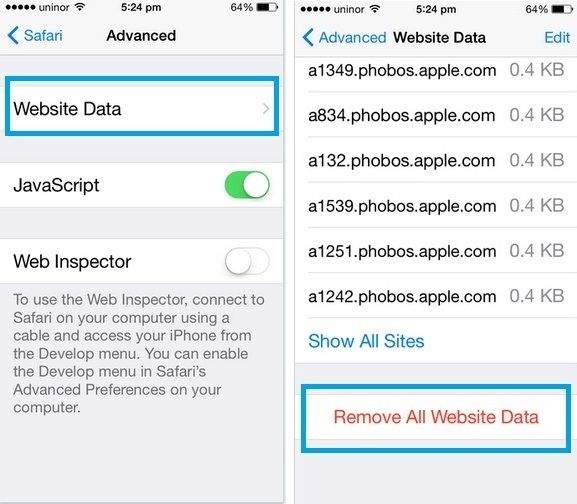Iako ima jako puno stvari po kojima su iPhone i iPad uređaji slični Android uređajima, neke stvari kao što su pohranjivanje su one koje čine razliku. Svi oni koji posjeduju neki od ”i” uređaja su svjesni toga kako njihov uređaj nema mogućnost stavljanja microSD kartice kojom bi se memorija za pohranu povećala. Umjesto toga, korisnik iPhonea i iPad-a ovisi o unutarnjoj memoriji za pohranu svog uređaja. Ovo i nije bio toliko problem prije nekoliko godina kada je 32 GB bilo sasvim dovoljno za jedno ”normalno”, ”casual” korištenje.
Danas je situacija puno drugačija. Aplikacije, operativni sustavi, sve to je postalo puno ”gladnije” i memorijski zahtjevnije. Zbog ovoga se vrlo lako može dogoditi (pogotovo ako imate ”i” uređaj koji je malo stariji) da se vaš uređaj vrlo brzo napuni svime i svačime, zbog čega rad na tom uređaju postaje ili otežan ili s vremenom nemoguć.
Ako i vi imate neki od iPhone ili iPad uređaja i ako ste se susreli s problemom ”nedostatka” unutarnje memorije za pohranu – ovaj članak bi mogao biti baš za vas. U nastavku ćemo više reći o tome kako na najbolji i najučinkovitiji način osloboditi dodatno mjesto za pohranu na nekome od ”i” uređaja.
Popunjenost prostora za pohranu
Prije nego što ”zaronimo” u problematiku stvari trebamo nešto reći i o osnovama, odnosno o tome kako pogledati i gdje pronaći točne podatke o popunjenosti mjesta za pohranu na uređaju.
Evidenciju o tome koliko je memorije na vašem iPhone ili iPad uređaju zauzeto možete dobiti ako odete pod Settings – General – iPhone (ili iPad) Storage. Nakon što otvorite ove opcije vašem uređaju (ovisno o tome koliko je on popunjen) će trebati nekoliko sekundi dok se svi podaci i mjerenja ne očitaju. Nakon što su očitavanja završena vidjeti ćete pregled svega onoga što se nalazi unutar vašeg ”i” uređaja što će biti podijeljeno u nekoliko skupina, ovisno o tome o kakvoj vrsti memorije se radi.
Ako budete listali prema dolje vidjeti ćete cjelokupan popis svih aplikacija koje ste instalirali na svoj iPhone ili iPad. Aplikacije će biti poredane isto tako u nekoliko skupina. Klikom na određenu aplikaciju možete dobiti točan uvid u to koliko točno memorije ta aplikacija zauzima na vašem uređaju.
Recimo, neke aplikacije će imati memoriju podijeljenu u dvije skupine: memoriju koju aplikacija, odnosno njezina instalacija sama zauzima i memorija svih datoteka unutar te aplikacije koja je s vremenom zauzeta kako su datoteke bile stvarane. Sada kada smo pronašli lokaciju na uređaju gdje se nalazi sve ono što zauzima memoriju uređaja, vrijeme je za neke od akcija.
Brisanje ili stavljanje aplikacije u ”Offload” način rada
Brisanje pojedine aplikacije ili skupine aplikacija jest vjerojatno najjednostavniji i najbrži način kako možete osloboditi dodatno mjesto u memoriji svog uređaja. Ako imate neke aplikacije za koje znate da ih nećete koristiti (kao što su recimo igre koje znaju zauzimati jako puno prostora), obrišite ih.
Drugi način kako možete vratiti prostor za pohranu unutar vašeg uređaja jest ako neku aplikaciju ili više njih stavite u Offload način rada. Offload metoda isto tako briše aplikaciju s vašeg uređaja s time da postoji jedna važna razlika između ”običnog” brisanja aplikacije i stavljanja aplikacije u Offload način. Ako odlučite obrisati aplikaciju putem Offload načina, znajte da će aplikacija biti obrisana s time da će sve datoteke i podaci koji su na bilo koji način povezani s aplikacijom biti sačuvani.
Facebook je odličan primjer. Ako se odlučite na brisanje aplikacije preko Offload načina, od 258 MB koliko Facebook zauzima (govorim o cijeloj, a ne o Facebook Lite verziji), 226 MB će biti obrisano dok će ostalih 32 MB biti sačuvano. Offload način je koristan za korisnike i za aplikacije, pogotovo ako neke aplikacije brišete na određeno vrijeme, a mogli biste ih opet nekada u budućnosti koristiti (što je jest često slučaj s aplikacijama za chat).
Ono što isto tako možete učiniti jest da unutar svog iPhone ili iPad uređaja možete namjestiti da uređaj putem svog operativnog sustava automatski ”offloada” aplikacije za vas. To će se događati svaki put nakon što iOS ”vidi” da je mjesta za pohranu unutar vašeg uređaja kritično malo i da se treba nešto učiniti. Da biste ovo omogućili idite pod glavni zaslon za pohranu i odande kliknite na opciju ”Offload Unused Apps” (u slučaju da se ne pokaže možda ćete prije toga trebati kliknuti na ”Show All”).
Obrišite velike iMessage priloge
Aplikacija za poruke troši i zauzima jako puno memorije pogotovo nakon dužeg vremena korištenja uređaja. Ne samo da će ova aplikacija pohranjivati poruke u svoju povijest poruka nego će uz to i zadržavati sve one slikovne dijelove poruka kao i video priloge koje ste ili dobili od nekog pošiljatelja ili koje ste vi slali. Ne moram niti reći kako video, audio ili slikovni prilog može zauzeti prostora.
Ono što je jako dobro kada govorimo o iOS 11 jest njegova mogućnost pomoću koje možete vidjeti bilo koju veliku poruku kao i prilog unutar iMessages aplikacije i obrisati tu poruku zajedno s prilogom. Da biste ovo mogli učiniti, na glavnom zaslonu pohrane podataka pronađite iMessages aplikaciju i odaberite je.
Nakon toga kliknite na ”Review Large Attachments.” Ova opcija će vam prikazati svaki pojedini video, sliku ili bilo koji drugi prilog kojeg je iMessages aplikacija snimila. Sve ono što trebate sada učiniti jest povući prema lijevo i kliknuti na ”Delete” ili Obriši. Na ovaj način možete obrisati sve one priloge za koje smatrate da vam više neće trebati i koji samo zauzimaju memoriju uređaja.
Trajno obrišite ”Recently Deleted” (ili nedavno obrisane) fotografije i slike
Fotografija, video ili slika čak i nakon što smo ih obrisali nisu trajno obrisani sa naših ”i” uređaja. Umjesto toga postoji period vremena od 30 dana unutar kojeg su sve te datoteke premještene u ”Recently Deleted” mapu koja se nalazi unutar Photos aplikacije. Ovo je u stvari nešto vrlo slično Košu za smeće kojeg možemo vidjeti unutar Windowsa. Nakon 30 dana te datoteke su trajno obrisane.
Ako pak ovaj postupak trajnog brisanja želite malo ubrzati, idite pod Photos aplikaciju, kliknite na ”Empty” koji se nalazi tik do Recently Deleted Album” opcije da trajno obrišete već ”obrisane” datoteke.
Obrišite podatke vezane uz pregledavanje interneta
Safari čuva sve podatke koji su vezani uz pregledavanje internetskih stranica, kolačića i cache memorije tih stranica. Naravno, sve ovo zauzima prostor, što se nakon nekog vremena, pogotovo ako učestalo i puno pregledavate internet, može nakupiti.
Da biste ovo očistili, idite pod Safari aplikaciju. Kliknite na nju i nakon toga kliknite na Website Data. Listajte prema dolje sve dok ne dođete do ”Remove All Websited Data” i kliknite na ovu opciju.
Brisanje medijskih datoteka
Medijske datoteke, pogotovo video isječci, filmovi, pjesme zauzimaju poprilično memorije za pohranu, stoga ne bi bilo na odmet obrisati sve ono za što smatrate da vam neće trebati. Naravno, osim brisanja možete datoteke premjestiti na računalo. Na taj način ćete si osloboditi prostor, dok će sve vaše medijske datoteke koje vam trenutno ne trebaju biti sačuvane unutar računala.
To bi bilo sve. S obzirom da je prostor za pohranu unutar iPhone i iPad uređaja ograničeniji više nego što je to slučaj kod Android uređaja, jako je važno kako korisnik raspolaže s onime što ima. Čišćenje uređaja od nepotrebnih aplikacija i datoteka te korištenje odgovarajućih aplikacija koje mogu pomoći u baratanju s cache memorijom ili kolačićima isto tako mogu biti od velike pomoći.
Piše: I.H.