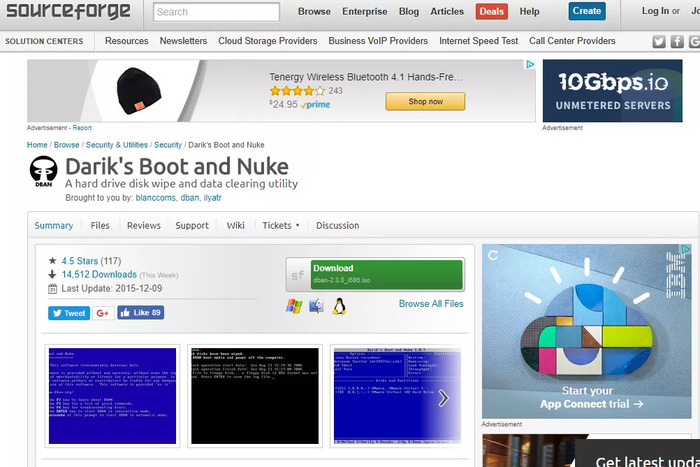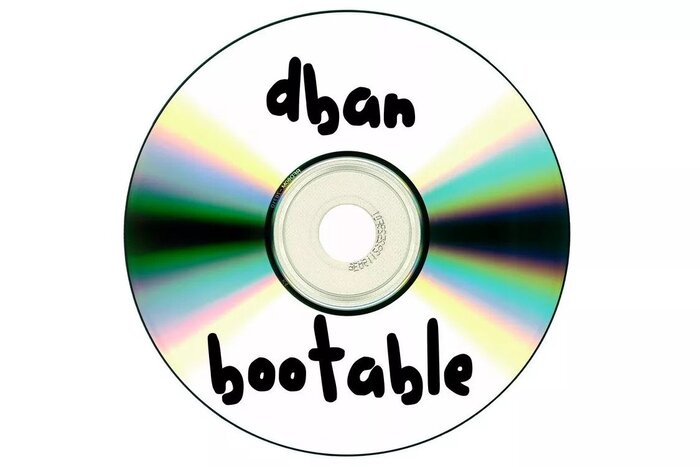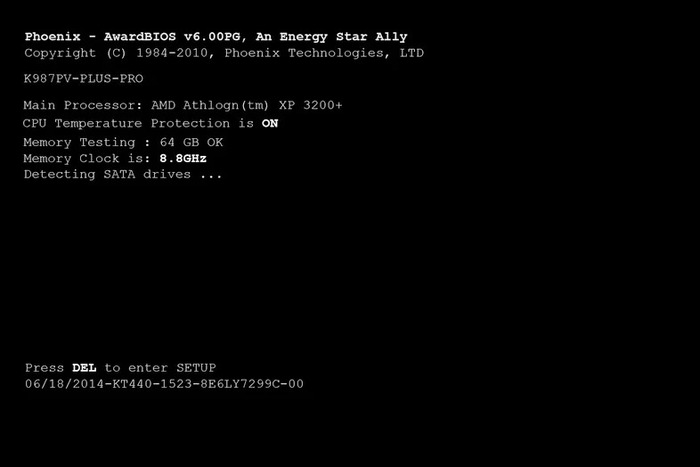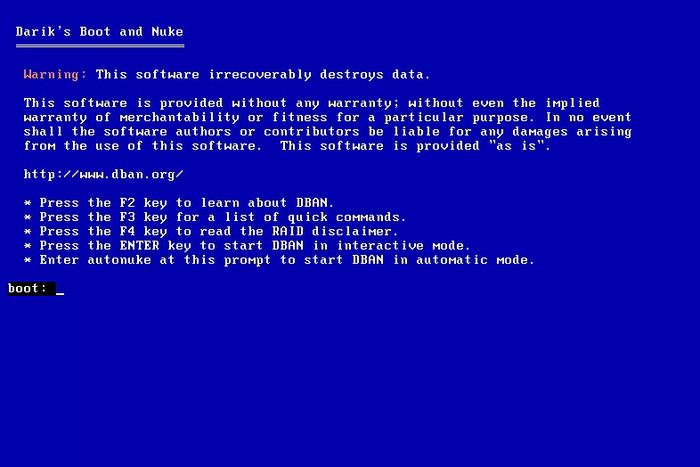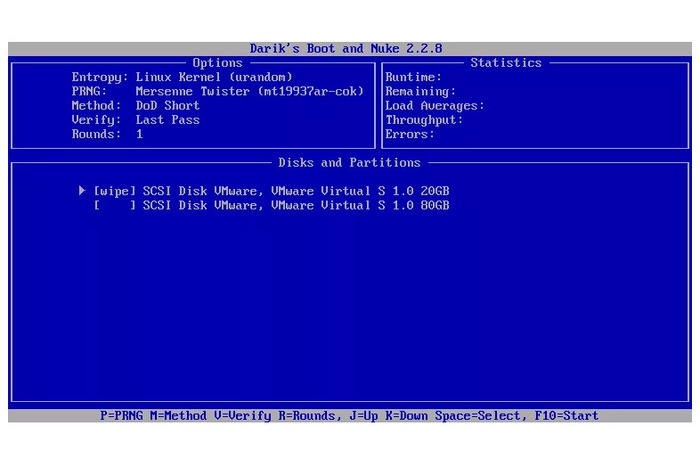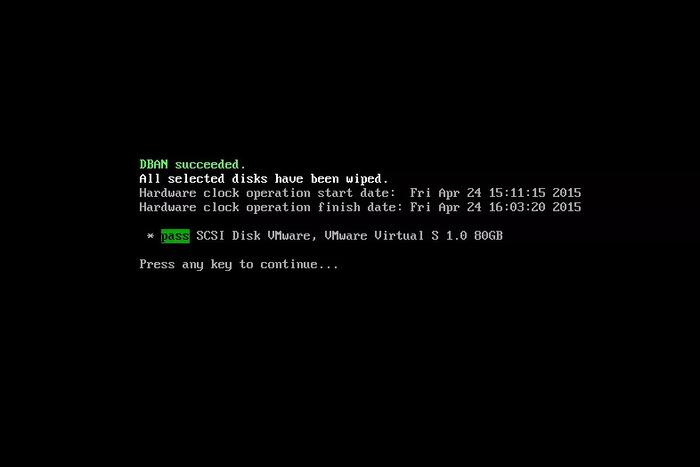DBAN ili “Darik’s Boot and Nuke” je besplatni alat s kojim možete u potpunosti obrisati podatke s vašeg diska na računalu. Kada kažemo sve, onda mislimo na sve podatke. Aplikacije, operacijski sustav, slike, videe i sve što ste imali na njemu.
Kada “normalnim” putem obrišete podatke s diska, oni se i dalje nalaze na disku, samo ste obrisali putanju do njih. Netko tehnički malo vještiji bi dobar dio tih podataka mogao relativno lako vratiti uz pomoć raznog softvera koji je dostupan na Internetu. Naravno, govorimo o legalnom softveru za vraćanje podataka.
Ako planirate prodati računalo ili ga pokloniti nekome, jako je korisno poigrati se s ovakvim alatom i očistiti disk do “temelja”.
DBAN je definitivno jedan od najboljih alata na tržištu i s razlogom smo odabrali baš njega. Da li je jedini? Nije. No, besplatan je, jednostavan i koristili smo ga u situacijama kada nam je trebao. Zato ćemo vam danas pokazati kako da ga skinete, napravite bootabilni USB ili CD/DVD i obrišete sve što imate na disku da nitko ne bi mogao vratiti vaše podatke s diska. Pošto ima nekoliko koraka, krenimo redom.
1) Skinite DBAN aplikaciju
Prvo i osnovno što morate napraviti je skinuti ovu aplikaciju s Interneta. Prvo posjetite ovu stranicu ovdje i stisnite gumb “Download”. To će na vaše računalo skinuti ISO datoteku. ISO datoteka vam treba da iz nje možete napraviti bootabilni CD/DVD ili USB. Sama aplikacija ima 20 MB tako da ćete to na brzinu napraviti. Računalo će vam dotičnu datoteku spremiti u Downloads folder ili na lokaciju gdje ste odredili da vam se spremaju podaci koje skidate s Interneta. Nakon što to napravite, spremni ste za drugi korak.
2) Snimite DBAN na CD/DVD ili USB stick
Da biste mogli koristiti DBAN, morat ćete ga “pravilno” snimiti na uređaj, odnosno medij s kojeg ga možete bootati. DBAN ISO datoteka je dovoljno mala da ju možete snimiti na CD ili USB stick, ali ako imate nešto veće poput eksternog diska ili DVD-a, možete i to iskoristiti.
Ovdje ćete naći upute kako snimiti ISO datoteku na CD/DVD ili na USB drive. Ako znate kako to napraviti, slobodno preskočite ove članke.
ISO datoteku ne možete samo kopirati na neki medij i očekivati da će raditi onako kako vi to mislite. Zato ispravno napravite bootabilni medij, pa ćete potom biti spremni za idući korak.
3) Resetirajte računalo i bootajte DBAN s diska ili USB-a
Ubacite CD/DVD u računalo ili na računalo spojite USB stick s bootabilnim DBAN-om i resetirajte računalo. Zatim kada se pojavi ekran, stisnite kombinaciju tipki da biste ušli u bootabilni meni. Pogledajte sliku. Vjerojatno ćete vidjeti nešto ovakvo … Točnije, sličan ekran ovome.
Probajte držati SHIFT tipku dok resetirate računalo, ako imate Windows 10. To bi vam trebalo odmah pokrenuti boot meni. Iz njega odaberite medij (CD ili USB) na kojem vam se nalazi DBAN.
4) Odaberite opciju iz DBAN menija
Upozorenje: Vjerojatno ćete vidjeti rečenicu “moments away from irreversibly erasing all the files on all your hard drives” ili nešto slično tome. To je upozorenje da kad pokrenete brisanje, više nećete biti u mogućnosti vratiti vaše podatke. To vjerojatno i želite, ali budite oprezni.
Prije nego krenete u brisanje podataka, samo jedna napomena. DBAN možete koristiti samo s tipkovnicom. Miš vam u ovom trenutku nije od neke pomoći.
DBAN radi inače na dva načina. Prvi je da vi unosite direktno komande na dnu ovog ekrana kojeg vidite i da odmah počnete brisati podatke. Drugi, i vjerojatno praktičniji način, je da odaberete neku od ponuđenih opcija koje će to učiniti za vas.
Kao što možete vidjeti tipke F2 i F4 vas vode na ekrane s dodatnim objašnjenjima pa ih pročitajte ako vas zanima kako DBAN radi, što briše i kako briše.
Tipka F3 vas vodi na ekran za brzo brisanje podataka na disku koji se nalazi u vašem računalu. Možda bolja opcija je ova predzadnja. Stisnite tipku ENTER. Ona vas vodi na drugi meni gdje ćete odabrati koji disk želite obrisati (u slučaju da ih imate više u PC-ju), koliko puta želite disk pregaziti bezveznim podacima koji brišu vaše prave podatke, te tu možete odabrati i neke dodatne opcije koje se nude.
5) Quick delete (F3)
Ako stisnete tipku F3 to vas vodi na “Quick Commands” ekran. Tu će vam se ponuditi nekoliko metoda za brisanje podataka. Odnosno nekoliko algoritama koje možete iskoristiti za brisanje vaših podataka. Redom, to su algoritmi (metode) za brisanje:
- dod: DoD 5220.22-M
- dodshort: isto kao dod, samo što umjesto 3 prolazaka preko diska, radi ih se 7
- ops2: RCMP TSSIT OPS-II
- gutmann
- prng: Random data
- quick: Write Zero
Možete koristiti i autonuke opciju koja je jednaka “dodshortu”. Ako vas zanima kako koja metoda radi, kliknite na link i pročitajte. Dosta je korisno, čak i ako ih nećete sve koristiti. Čisto da znate ako vam u budućnosti bude trebalo.
DBAN preporučuje korištenje dodshort komande. Gutmannov algoritam je definitivno “overkill”, ali vam je tu na raspolaganju ako baš njega želite.
U command prompt koji se nalazi na ekranu upišite metodu koju želite iskoristiti (npr. Upišite dodshort) i stisnite ENTER.
Ako želite odabrati koji disk želite obrisati, prije odabira algoritma, stisnite tipku F1. Ako ne, obrisat će vam se disk ili diskovi koji se nalaze u računalu. Vjerujemo da će to biti odabir većine onih koji ovo rade.
6) Brisanje podataka u interaktivnom modu
Interaktivni mod pokrenete tako da na koraku 4 stisnete tipku ENTER. Ovaj interaktivni mod vam daje mogućnost da sami odaberete kako ćete obrisati disk i s kojih točno diskova. Ako vam se ovo čini previše, odite s Quick brisanjem (F3 na koraku 4).
Na dnu ekrana ćete vidjeti da s par slova možete odabirati razne opcije. Ako stisnete tipke J i K, ići ćete gore-dolje po listi diskova. S tipkom ENTER ćete označiti disk za brisanje. Pojavit ćete se riječ “wipe” ispred imena diska ili particije. Vjerojatno ćete htjeti označiti sve diskove, pa ih selektirajte.
Pritiskom na tipku M, moći ćete odabrati metodu s kojom želite obrisati podatke s diska. Metode su iste kao one koje smo spomenuli u prethodnom koraku.
Pritiskom na tipku V moći ćete odabrati kako i kada će DBAN verificirati da je drive prazan nakon što se obrišu svi podaci s njega. Mi preporučujemo da odaberete opciju “Verify Last Pass” jer će prvo odraditi algoritam svoj posao do kraja, a nakon toga će se verificirati uspješnost brisanja.
Pritiskom na tipku R ćete moći reći koliko puta želite da se odabrani algoritam odvrti. Po defaultu je ta brojka postavljena na 1 i to je sasvim dovoljno. Ali ako želite, to možete promijeniti na neki veći broj, što ne preporučujemo.
Kada ste sve odabrali i namjestili, stisnite tipku F10 koja će početi brisati podatke s vašeg diska. Nakon što stisnete F10 brisanje će početi odmah.
7) Pričekajte da DBAN završi posao
Nakon što stisnete F10, DBAN će početi brisati podatke. Pogledajte sliku iznad ovog paragrafa. Ovako će izgledati ekran brisanja, samo s vašim opcijama. Ovaj proces više ne možete prekinuti. DBAN je počeo brisati podatke i bilo kakvo resetiranje ili gašenje računala, može naštetiti disku. Ili bi disk mogao ostati u nekom čudnom “stanju”. Zato pustite DBAN da odradi posao do kraja. Vi ćete vidjeti ovu statistiku kako on radi i u kojoj je fazi brisanja.
8) Verificirajte proces
Kada je DBAN gotov s brisanjem podataka, vidjet ćete poruku “DBAN succeded”. Nakon toga, možete sigurno izvaditi CD/DVD ili USB stick. Nakon toga možete resetirati ili ugasiti računalo. Disk je prazan te sada možete prodati disk ili računalo, pokloniti ga nekome ili ponovno na njega instalirati operativni sustav po vašem izboru. I to je to. Obrisali ste nepovratno sve što se nalazilo na disku.
Ako prolazite kroz cijeli ovaj proces i odlučite obrisati podatke s diska, to radite na vlastitu odgovornost!
Piše: B.P.