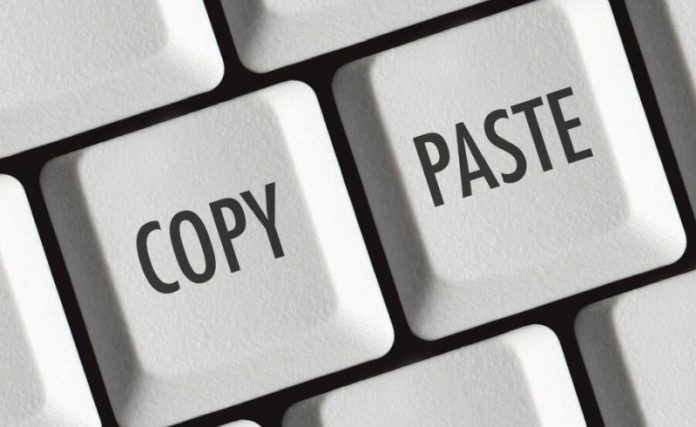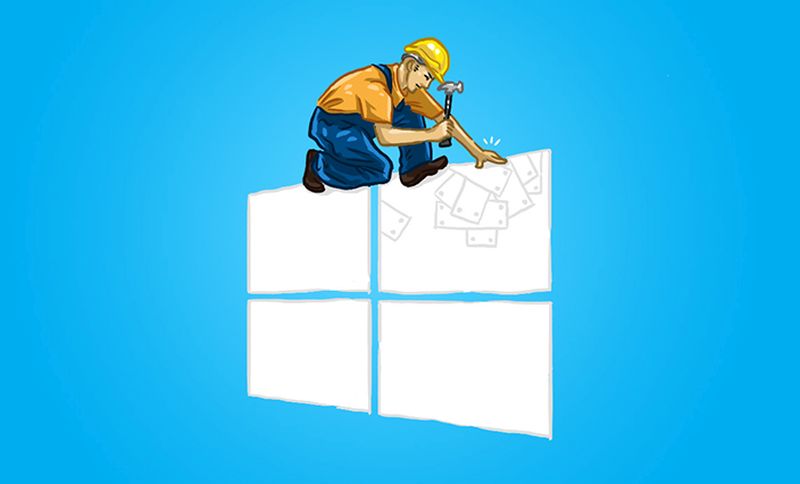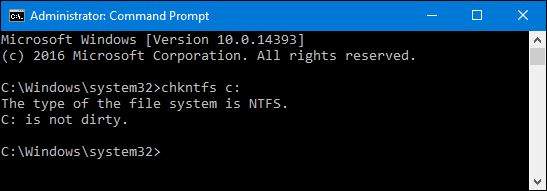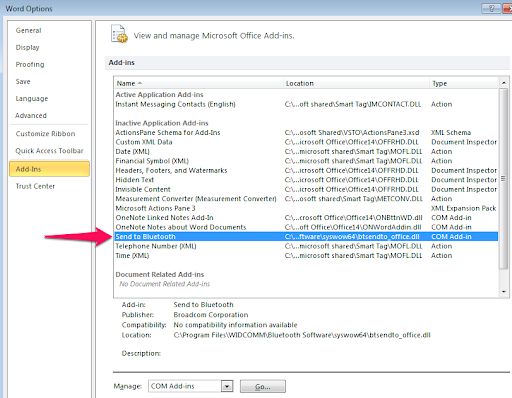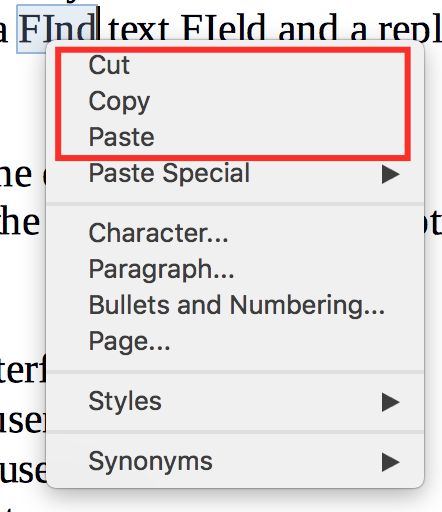”Copy” i ”Paste” ili kopiraj i zalijepi neke su od najvažnijih funkcija u sustavu Windows. Te funkcije prisutne su unutar Windowsa od njezinih prvih verzija. Glavna namjena ovih funkcija je u tome što korisniku omogućuju kopiranje i nakon toga ”lijepljenje” datoteka, direktorija, dijelova teksta, fotografija, čime se znatno olakšava način korištenja.
Mogućnost kopiranja može se iskoristiti na nekoliko načina: možete na tipkovnici u isto vrijeme pritisnuti tipke Ctrl i C i nakon toga možete pritisnuti tipke Ctrl i V kako biste to što ste označili za kopiranje zalijepili. Drugi način je da na ono što želite kopirati i zalijepiti kliknete desnom tipkom miša, odaberete ”Copy” i nakon toga ”Paste”.
No, Windowsi, kao što nam je to poznato, nisu savršen operativni sustav. Sklon je različitim greškama, zbog kojih funkcije koje su nekoć radile kako treba, odjednom ne rade. Isto se može dogoditi i s funkcijom kopiranja i lijepljenja. U nastavku članka ćemo reći nešto više o tome što učiniti i kako popraviti problem s kopiranjem i lijepljenjem unutar Windowsa 10.
Za početak, nadogradite Windows
Zbog određenih manjih grešaka neke funkcije unutar Windowsa, kao što su funkcije kopiranja i lijepljenja, neće funkcionirati ili neće raditi kako treba. Te se greške mogu ponekad otkloniti jednostavnim ažuriranjem Windowsa. Ažurirati Windows 10 možete na ovakav način:
- Kliknite na Start tipku, idite na postavke i ondje idite na postavke za nadogradnju i sigurnost.
- Kliknite na ”Check for Updates”. Nakon što ste na to kliknuli, Windows će automatski provjeriti postoji li kakvo dostupno ažuriranje. Ako postoji, vaše će ga računalo skinuti. Nakon što ga skine, instalirat će ga, nakon čega će se vaše računalo restartirati.
Privremeno onemogućite ili promijenite antivirusni program
Dobar i kvalitetan antivirusni program od kritične je važnosti za sigurnost svakog računala. No ono što se ponekad zna dogoditi s njima je to da mogu uzrokovati konflikte unutar Windowsa, zbog kojih neke funkcije ne rade ili ne rade kako treba. Nisu svi antivirusni programi iste kvalitete. Neki su bolji, neki su lošiji.
Neki su jednostavno previše paranoični i previše invazivni i vole imati uvida u vezi nekih stvari unutar samog sustava unutar kojih ne bi baš smjeli imati uvida. Ako sumnjate da jedan od uzročnika problema može biti antivirusni program, za početak ga onemogućite. U slučaju da se problemi i dalje nastave pojavljivati, obrišite ga i skinite si neki drugi.
Pokrenite ”Check Disk” ili alat za provjeru diska
Ponekad se zna dogoditi da pokvareni programi ili aplikacije uzrokuju prestanak ili nepravilno funkcioniranje funkcija za kopiranje i lijepljenje. Ono što vam može pomoći u otkrivanju je li neki od programa uzrok greške je alat pod nazivom ”Check Disk”. Do njega ćete doći i pokrenut ćete ga slijedeći ove korake:
- Za početak otvorite File Explorer i odaberite This PC ili Ovo računalo.
- Desnim klikom miša kliknite na disk i kliknite na Svojstva ili Properties. Nakon toga kliknite na Alate ili Tools.
- Ispod opcije ”Error checking” ili Provjeravanje grešaka kliknite na ”Check”.
- Drugi način kako možete doći do Check Disk opcije jest putem Command Prompta: desnim klikom kliknite na Start tipku i ondje odaberite ”PowerShell” (tu opciju otvorite kao administrator).
- Nakon što ste došli u Command Prompt i pomoću njega ušli u Check Disk, utipkajte ovu naredbu: chkdsk C: /f. Ovdje slovo C označava disk na kojem je instaliran Windows sustav. U slučaju da je na vašem računalu Windows instaliran na nekom drugom disku, utipkajte slovo odgovarajućeg diska.
- Nakon što dobijete upit o tome želite li pokrenuti skeniranje diska, kliknite na ”Y”, kao ”Yes”. Sada će Check Disk provjeriti ima li na vašem disku bilo kakvih problema te postoji li kakav program ili aplikacija koja ne radi kako treba. U slučaju da postoji, o tome ćete biti obaviješteni. Ako ne postoji to ćete isto tako znati. U svakom slučaju, trebat ćete restartirati svoje računalo i provjeriti je li problem riješen. Ako nije, idemo dalje.
Zaustavite i nakon toga ponovno pokrenite aktivnost pod nazivom ”rdpclip.exe”
Još jedan način kako možete pokušati popraviti problem s kopiranjem i lijepljenjem na vašem Windows računalu jest pomoću rdpclip.exe aktivnosti. Kako biste mogli doći do te aktivnosti, odnosno kako biste je mogli zaustaviti i nakon toga ponovno pokrenuti, slijedite ove korake:
- U isto vrijeme na tipkovnici pritisnite tipke Ctrl, Shift i Escape. Tako ćete pokrenuti Upravitelj zadataka ili Task Manager. Unutar Task Managera idite pod odjeljak ”Detalji” ili ”Details”.
- Ondje ćete pronaći rdpclip.exe. Desnim klikom svoga miša kliknite na tu aktivnost. Odaberite ”End Task” ili ”Završi zadatak”.
- Nakon toga idite unutar Windows/system32 direktorija i ondje pronađite rdpclip. exe. Kliknite na tu aktivnost i ona će se pokrenuti.
System Restore ili vraćanje sustava na posljednju verziju koja je funkcionirala
Ponekad se isto tako unutar Windows 10 sustava može dogoditi da neke funkcije i mogućnosti koje su radile normalno, više ne rade nakon instalacije nove nadogradnje. Isto se dogodilo prije nekoliko mjeseci s mogućnostima pretraživanja unutar Windowsa, koju je onda Microsoft popravio idućom nadogradnjom. Isto se može dogoditi i ovdje. Zbog neke nadogradnje lako je moguće da mogućnosti kopiranja i lijepljenja ili ne rade kako treba ili ne rade uopće. Microsoft…
No, postoji način kako se donekle takva šteta može poništiti: System Restore ili vraćanje sustava na posljednju verziju koja je funkcionirala normalno. No ovdje treba imati na umu neke stvari. System Restore neće izmijeniti vaše osobne datoteke i ulogiravanja, ali ako uključite System Restore, može vam se dogoditi da najnoviji driveri ili pogonski programi, kao i ostale nadogradnje aplikacija, budu obrisane.
Ako ste na to spremni i nemate s time problem, onda svakako pokrenite System Restore. Još jedna stvar u vezi ove mogućnosti: System Restore točke oporavka unutar Windowsa se kreiraju svaki puta kada korisnik na računalu instalira neke nove drivere, aplikacije ili nakon nadogradnji Windowsa. Isto tako, ako želi, korisnik može i sam kreirati System Restore točke.
Kako biste obavili oporavak sustava na posljednju verziju koja je radila ispravno slijedite ove korake:
- Za početak otvorite kontrolnu ploču ili ”Control Panel”.
- Unutar tražilice utipkajte ”Recovery” i kliknite na Enter.
- Odaberite ”Recovery”, kliknite na ”Open System Restore” i nakon toga na ”Next”.
- Nakon toga odaberite točku oporavka s obzirom na probleme; probleme s pogonskim programom, aplikacijom ili nadogradnjom Windowsa. Nakon toga kliknite na ”Next – Finish”.
Može vam se dogoditi i to da ne vidite nikakve točke oporavka. Ako je to slučaj, to znači da je zaštita sustava isključena. Kako biste je omogućili, slijedite ove korake:
- Ponovno otvorite kontrolnu ploču i utipkajte ”Recovery”.
- Odaberite ”Recovery – Configure System Restore – Configure”.
- Nakon toga kliknite na ”Turn on System protection”.
Postavite novi korisnički profil na svom računalu
Još jedno od potencijalnih rješenja za ovaj vrlo nezgodan problem odnosi se na stvaranje novog korisničkog profila unutar Windowsa. Neki korisnici izjavili su da im je ovo riješili problem. Ako ste sve ostalo isprobali, a problem i dalje postoji, pokušajte ovo:
- Najprije kliknite na Start tipku i odaberite postavke ili ”Settings”.
- Odaberite opciju ”Accounts”.
- Nakon toga odaberite mogućnost pod nazivom ”Family and other people”.
- Unutar te mogućnosti kliknite na ”Add someone else to this PC”. Time ćete zapravo kreirati novi korisnički račun na svom računalu.
- Sada samo trebate utipkati korisničko ime, lozinku i prečac za lozinku. Nakon što ste to sve utipkali kliknite na ”Next”.
Ako problem i dalje bude postojao, možete probati iduće potencijalno rješenje.
Onemogućite ”Send to Bluetooth” dodatak
Ovaj dodatak unutar Windowsa, koji je povezan s Microsoftovim Office alatima, nalazi se unutar opcije dodataka ili ”Add-ons” unutar Microsoft Office programa. Provjerite svaki instalirani alat za ovaj dodatak i nakon toga odznačite svaki dodatak za svaki alat Officea.
Onemogućite mogućnost dijeljenog međuspremnika unutar Virtualbox-a (ili ”Shared Clipboard”)
Jedna od funkcija Virtualbox-a jest pokretanje i korištenje virtualnog stroja na Windows računalu, što znači da je ova mogućnost vrlo potrebna za pravilan rad Windowsa. No, stvar je u tome što se ponekad zna dogoditi da neke od mogućnosti Virtualbox-a mogu biti u konfliktu sa samim sustavom, kao što je mogućnost dijeljenog međuspremnika. Kako biste popravili ovaj problem, onemogućite tu mogućnost i provjerite nakon toga možete li kopirati i lijepiti stvari unutar Windows sustava.
Završna riječ
Mogućnost kopiranja i lijepljenja unutar Windowsa su mogućnosti bez kojih gotovo da ne možemo. Radi se o ključnim i vrlo potrebnom mogućnostima, koje koristimo svakodnevno, nebrojeno puta kada koristimo naša računala. Nepravilan rad tih mogućnosti ili još gore, nemogućnost korištenja kopiranja i lijepljenja vrlo je frustrirajuće.
Osim što ćete morati pronaći alternativne načine kako kopirati i zalijepiti stvari unutar Windowsa, cjelokupno iskustvo korištenja postaje znatno teže i kompliciranije. Najbolja stvar vezana uz ovaj problem jest ta što se on ne pojavljuje tako često. No ako se i pojavi, dobro je za znati da i za taj problem postoji jedno ili više potencijalnih rješenja.
Piše: D.Z.