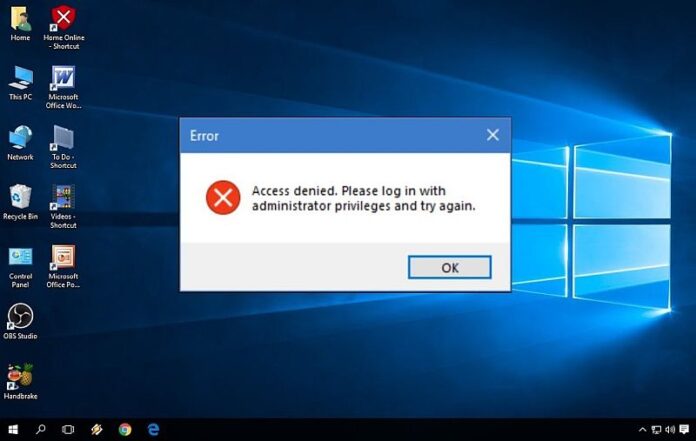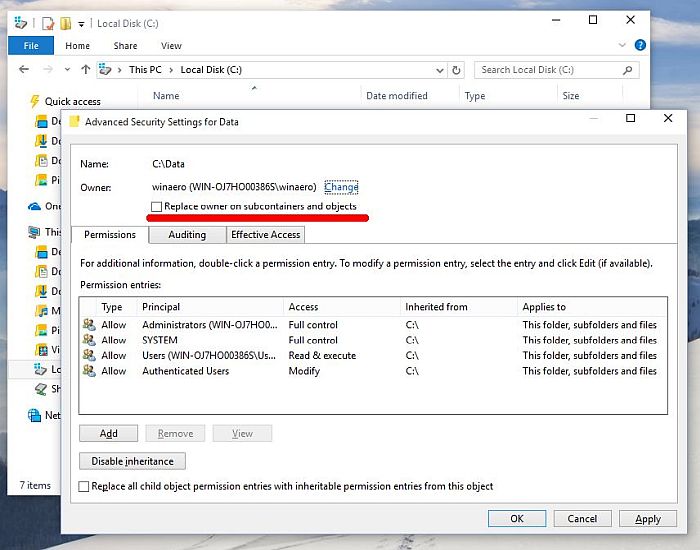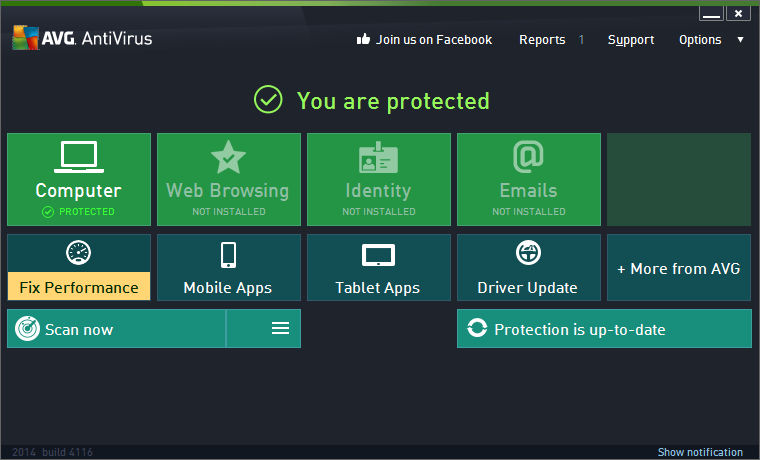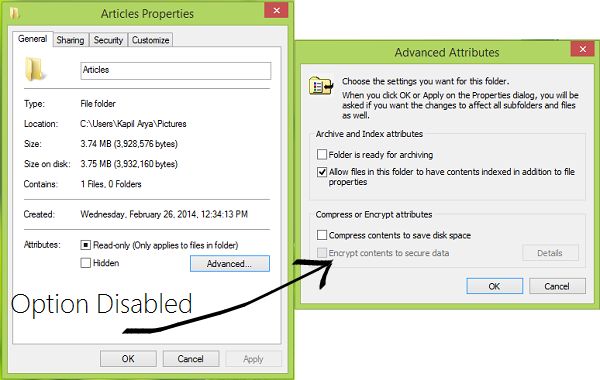Možda vam se dogodilo da su vam Windowsi onemogućili pristup određenim podacima ili datotekama, koje se nalaze na vašem računalu. Ovakva ograničenja u pristupu rezultat su dopuštenja (ili nedopuštenja) unutar NTFS datoteke koje Windows operacijki sustav koristi.
U slučaju da ste i sami naišli na ”access denied” poruke, odnosno poruke koje znače odbijanje pristupa pojedinim datotekama unutar Windowsa 10, to je problem kojeg svakako treba riješiti. U nastavku članka govorit ćemo o nekoliko potencijalnih rješenja ovakvih problema.
Imate li administratorska prava na svome računalu?
U velikoj većini situacija, ako želite mijenjati bilo kakva prava u vezi vlasništa ili mogućnosti otvaranja datoteka ili direktorija unutar računala, trebat ćete biti administrator. Bez administratorskih prava možda ćete moći imati pristup do nekih datoteka, ali uglavnom će vam mogućnosti biti ograničene.
Svrha postojanja administratorskih prava jest da se podaci na računalima drže privatnima. Samo administratori mogu ostvariti pristup podacima, koji pripadaju svim korisnicima. Osim toga, ako želite raditi bilo kakve promjene unutar sustava (kao što su promjene unutar programskih datoteka ili Windowsa), za to ćete trebati imati administratorska prava.
Otklanjanje ”access denied” problema preuzimanjem vlasništva
Najjednostavniji način kako se može otkloniti problem s odbijanjem pristupa pojedinim datotekama unutar Windowsa jest putem preuzimanja ”vlasništva” nad tom datotekom. To možete napraviti putem File Explorera i evo kako:
- Desnim klikom kliknite na datoteku i na njoj odaberite svojstva ili ”Properties”.
- Unutar novog prozora kliknite na sigurnost ili ”Security”. Sada kliknite na napredno ”Advanced” i u gornjem dijelu idućeg prozora trebali biste vidjeti polje koje je označeno sa ”Owner”, odnosno vlasnik.
- U slučaju problema sa pravom pristupa vrlo je vjerojatno da nećete moći vidjeti tko je trenutni vlasnik.
- Kliknite na poveznicu promijeni ili ”Change” (za ovo će vam trebati odobrenja administratora).
- Vidjet ćete novu obavijest koja je naslovljena sa ”Odaberi korisnika ili skupinu”, odnosno ”Select User or Group”. Unutar ovoga trebate utipkati naziv korisničkog računa novog vlasnika datoteke (skupine mogu biti administratori ili samo korisnici, ovisno o tome za koga želite da posjeduje tu datoteku).
- Vrlo je vjerojatno da ćete željeti vi imati vlasništvo nad datotekom, odnosno da će vaš korisnički račun imati u vlasništvu tu datoteku. Stoga, ovdje upitkajte svoje korisničko ime. Ako koristite Microsoftov korisnički račun kako biste se ulogiravali u Windows 10, onda vrlo vjerojatno znate da je vaše korisničko ime prvih pet slova vaše adrese elektroničke pošte.
- Nakon što ste gotovo kliknite na provjeru imena ili ”Check Names” kako biste se uvjerili da ste sve dobro napisali i napravili. Ako je sve dobro učinjeno, datoteka će se automatski promijeniti u kombinaciju naziva vaše računala i vašeg korisničkog imena. Na završetku kliknite na ”OK”.
Sada se vratite na glavni izbornik unutar izbornika ”napredno” odnosno ”Advanced”. Ovdje ćete pronaći kvadratić na dnu, pored kojeg piše ”Replace all child object permissions entries”. U slučaju da želite da se sve promjene koje ste poduzeli primijene i na datoteke koje se nalaze unutar te datoteke gdje ste radili promjene, označite ovaj kvadratić. Na završetku samo opet kliknite na ”OK”.
Budite oprezni kod mijenjanja postavki vlasništva nad datotekama
Kod rješavanja problema sa ”access denied”, treba biti posebno oprezan. Nemojte ili pod svaku cijenu izbjegavajte postavljanje vlasništva nad datotekama kao što su Windows datoteka, programske datoteke ili ”Program Files”, programski podaci, odnosno ”Program Data” i slično.
Provjere dopuštenja datoteka
U slučaju da preuzimanje vlasništva nad datotekom nije uspjelo ili ste vi kao korisnik administrator koji pokušava dati dopuštenje nekom drugom korisniku, dobro bi bilo učiniti sljedeće. Obavljanje provjere toga koji korisnik (ili korisnici) imaju kakva dopuštenja sporne datoteke je ono što biste iduće trebali pokušati.
Idite pod istu karticu ”Security” kao i u prošlom koraku. Na vrhu kartice vidjet ćete popis svih korisnika i/ili skupine korisnika vašeg računala. Odavde odaberite nekoga od korisnika i na podnožju ekrana će vam se pokazati sva dopuštenja, koje taj korisnik ima po pitanju sporne datoteke.
Postoji nekoliko mogućih ”vrsta” kontrola. Puna kontrola omogućuje potpuno kontrolu nad datotekom i svemu onome što se nalazi u njoj. ”Read” ili čitanje je mogućnost koja korisnika najviše ograničava. Ako je uključena ova opcija, korisnik će moći samo vidjeti ono što se nalazi u datoteci.
Provjerite antivirusne postavke
Ponekad se može dogoditi da antivirusni program kojeg imate instaliranog na računalu postane jednostavno previše ”osjetljiv” i da vam jednostavno zabrani pristup određenim datotekama, iako to ne bi trebao napraviti. Iz tog razloga ne bi bilo loše provjeriti postavke antivirusnog programa.
Provjerite ima li vaš antivirus kakve posebne opcije u vezi zaštite pristupa datotekama. Ako je ima, pokušajte ju isključiti i nakon toga ponovno pokušajte pristupiti datoteci. Možete i privremeno onemogućiti antivirusni program i nakon toga pokušati ostvariti pristup.
Provjerite enkripciju datoteke
Još jedan od razloga zbog kojeg vidite poruku o nemogućnosti pristupa određenoj datoteci jest taj što je ona kriptirana (budući da enkripcija onemogućuje pregled sadržaja datoteka).
Sve datoteke možete kriptirati unutar Windowsa (ali samo pod uvjetom da imate ”Professional” verziju Windowsa 10). Kriptiranje se može obaviti na ovaj način:
- Desnim klikom kliknite na datoteku, idite na ”Advanced” i ovdje provjerite je li ”Encrypt contents to secure data” opcija označena ili ne. Ako je označena, sve ono što se nalazi u datoteci bit će kriptirano i korisnici tome neće moći ostvariti pristup.
Postoji li još neki način kako mogu otkloniti zabranu o pristupu datotekama?
Naravno ovo nisu sva potencijalna rješenja za ovaj problem. Postoji ih zasigurno još barem nekoliko. Ipak, prije nego što završimo s člankom, ne bi bilo loše spomenuti još jedan potencijalan način kako riješiti ovaj dosta nezgodan problem.
Onemogućivanje kontrole korisničkog računa, odnosno ”User Account Control” ili UAC je još nešto što možete probati. Za onemogućivanje kontrole kliknite na Start izbornik, ondje utipkajte UAC i odaberite ”Change User Account Control Settings” opciju. Povucite klizač sve dok ne dođete do maksimalno dolje i nakon toga kliknite na ”OK”. Nakon što ste gotovi s ovime, ponovno pokušajte ostvariti pristup datoteci. Ako sada možete ostvariti pristup, vratite se ponovno ovdje i vratite UAC postavne onako kako su bile, prije nego što ste ih vi podesili.
Piše: I.H.