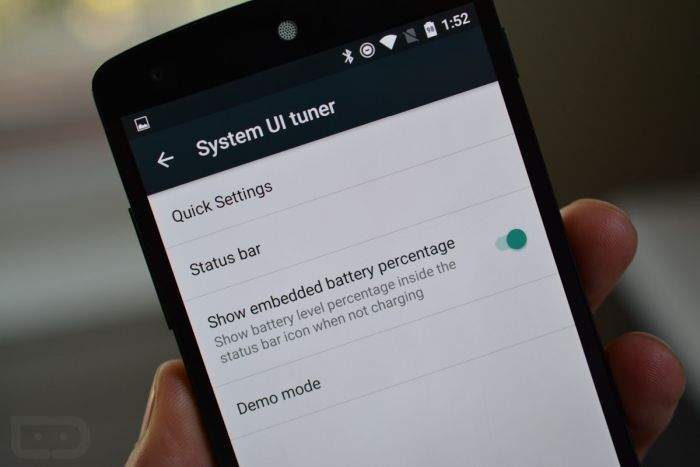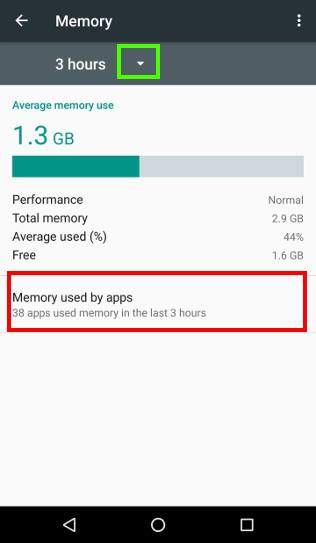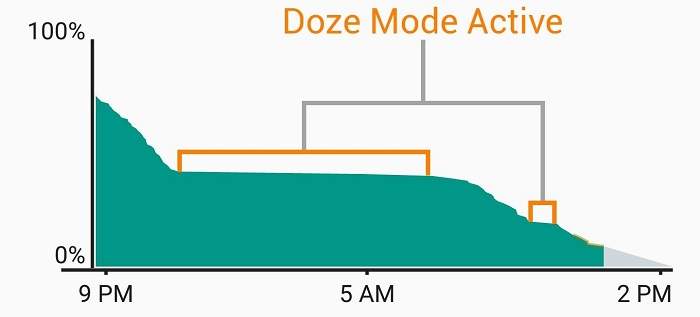Iako je Android Nougat (i to već 7.1 verzija) već duže vrijeme dostupna na ‘tržištu’ i unatoč tomu što je dostupan za skidanje za sve one uređaje koji imaju podršku za Android 7.0, stvar je u tome da mnogi korisnici još uvijek koriste uređaje sa starijim Androidima. Jedan od njih je naš dobar, stari Android Marshmallow, ili Android 6.0.
No iako mnogi još uvijek koriste Marshmallow, stvar je u tome što još uvijek postoje neke začkoljice, sitnice i tajne koje možda niste znali, a koje će vam korištenje Marshmallowa olakšati i učiniti ugodnijim. U nastavku ćemo nešto reći o savjetima i trikovima vezanim uz Android 6.0 koji će dobro doći svakome od nas (barem dok se ne prebacimo na Nougat).
Deistalacija aplikacija sa ”Home” zaslona ili preko ladice s aplikacijama
Jedna dobra stvarčica u vezi Marshmallowa jest ta da se aplikacije mogu deinstalirati sa ”Home” zaslona (prvi zaslon kojeg vidite prije nego što kliznete ili kliknete na izbornik aplikacija). Deistalacija se radi dugim pritiskom na aplikaciju, nakon čega ćete na vrhu zaslona vidjeti opcije ”Remove” i ”Uninstall”.
Ako želite deinstalirati aplikaciju iz ladice aplikacija, dugim pritiskom na aplikaciju pokazati će vam se poruke ”App Info” i ”Uninstall”. Iako nije neki ‘big deal’, ovim načinom deinstalacije možemo uštedjeti vrijeme jer ova mogućnost nije bila prisutna u starijim verzijama Androida.
Pojedinačno odobravanje aplikacija
Pojedinačno odobravanje aplikacija je nešto za što su mnogi korisnici Android uređaja dok su čekali i čitali o mogućnostima Marshmallowa mislili da neće biti moguće. No, ispostavilo se da Google nije lagao.
Android Marshmallow svojim korisnicima omogućava pojedinačnu kontrolu nad dopuštenjima u vezi svake aplikacije, što je super stvar jer napokon developeri neće imati toliko ‘veze’ s aplikacijama koje smo instalirali, a i čini se da sve radi baš onako kako treba.
Pristup odobravanju aplikacija se može ostvariti ako idete na Settings – Apps nakon čega trebate kliknuti na svaku aplikaciju pojedinačno da biste vidjeli njihova odobrenja. Nakon toga jednostavno kliknite na tipku za odobrenje za sve ono što želite ili ne želite odobriti.
Prilagođavanje brzih postavki korištenjem System UI Tunera
Da biste omogućili System UI Tuner, idite pod Quick Settings (do ovog izbornika ćete doći ako sa dva prsta kliznete od vrha zaslona vašeg uređaja prema dolje) te kliknite i držite tipku za postavke (koja izgleda kao zupčanik) nekoliko sekundi.
Nakon što pustite ovu opciju pokazati će vam se izbor u kojemu će vas se pitati želite li omogućiti System UI Tuner. Klikom na ”Yes” moći ćete vidjeti System UI Tuner na dnu popisa u postavkama vašeg uređaja.
Klikom na System UI Tuner, kliknite na Quick Settings nakon čega će vam se pokazati neke dodatne opcije. Ovdje možete dodavati prečace za brzo korištenje (klikom i držanjem na tipku ”+” koja se nalazi na dnu), možete slagati ili brisati prečace, ovisno o tome što želite. Sve izmjene koje napravite biti će vidljive u izborniku Quick Settings.
Isključivanje obavijesti koje iskaču
Obavijesti koje iskaču u izborniku je mogućnost koja je prvi puta u Android OS uvedena kroz Android Lollipop. Radi se o mogućnosti koja dopušta obavijestima da iskoče i pojave se na vrhu vašeg zaslona.
Dobra stvar u vezi Marshmallowa jest ta što je Google ovdje dao mogućnost korisnicima da, ako im se ovakav način obavijesti ne sviđa, to isključe.
Da biste ih isključili idite pod Settings – Sounds&Notifications – App Notifications nakon čega trebate odabrati aplikaciju od koje dobivate obavijesti. Nakon odabira aplikacije odaberite i ”Off” kod ”Allow peeking”.
Aktivirajte Google Now čak i kada je zaslon zaključan
U Android Marshmallowu je prečac za birač poziva zamijenjen Google Now mogućnošću. Prema onome što kažu korisnici ovo je itekako dobrodošla izmjena jer (izuzev drugih stvari) preko Google Now korisnik može nazvati broj jednostavnim izgovaranjem pozivnog broja (što znači da je mogućnost brzog biranja i dalje tu samo što ne unaprijeđena).
Da biste uključili Google Now jednostavno kliznite sa donje, lijeve strane zaključanog zaslona i Google Now će biti pokrenut.
Uključite Google Now – klikom
Google Now je jedna od omiljenih mogućnosti velikog broja korisnika Android Marshmallowa. Google Now on Tap korisnicima daje Google Now mogućnosti bilo gdje na mobitelu ili tabletu.
To znači da više nema potrebe za prebacivanjem aplikacija, kopiranjem i lijepljenjem riječi. Jednom nakon što je Google Now on Tap omogućen, on se može pokrenuti sa bilo koje aplikacije jednostavnim odabirom teksta i dugim pritiskom na ”Home” tipku.
Upravitelj radne memorije
Što se tiče pametnih telefona, radna memorija je jednostavno alfa i omega. Više radne memorije znači da uređaj može u isto vrijeme pokrenuti više aplikacija (pod uvjetom da je i procesor dovoljno brz) ili da pokrenuta aplikacija ‘radi’ onako kako treba.
Da biste provjerili upravitelj radne memorije na Marshmallowu, idite pod Settings – Memory – Memory used by apps i ondje ćete vidjeti popis svih aplikacija koje su uključene i koje ‘troše’ radnu memoriju uređaja.
Klikom na neku od njih moći ćete vidjeti detaljne informacije u vezi aplikacije, kao i mogućnost deinstalacije ili prisilnog zaustavljanja neke od njih. Upravljanje aplikacijama i radnom memorijom nije komplicirano i savjetujemo svakom korisniku da se malo pozabavi ovime.
Pronađite sve aplikacije koje ste skinulim kao i one koje rade u pozadini ili koje su ugašene
Upravitelj radnom memorijom je koristan u pogledu praćenja svega onoga što aplikacije koje smo instalirali na našim uređajima rade. Za razliku od prijašnjih verzija Androida, Marshmallow aplikacije koje se nalaze na vašem uređaju neće ‘razlomiti’ i podijeliti u nekoliko rubrika.
Ovdje je sve malo drugačije, tako da će ”Running” prozor sada biti kao upravitelj radne memorije, dok će opcije ”All” i ”Disabled” biti prikazane kao opcije u donjem izborniku koje će biti dostupne tek nakon što je korisnik ugasio ili onemogućio barem jednu aplikaciju.
Ignoriranje optimizacije baterije
Doze je poprilično zgodna stvarčica. Radi se o aplikaciji koja se aktivira u trenutku kada je uređaj u stanju mirovanja jedno duže vrijeme, kao i onda kada uređaj nije spojen na punjač i kada je zaslon ugašen.
Doze radi na način da ugasi neke procese unutar vašeg uređaja, smanji mrežnu aktivnost i u biti na nat način štedi bateriju uređaja.
No, ponekad se zna dogoditi da recimo, nešto skidamo s interneta i ostavili smo uređaj da miruje neko vrijeme dok se željena stvar ne skine. U takvim slučajevima Doze bi mogao više odmoći nego pomoći zbog čega neki korisnici požele isključiti Doze.
- Da biste isključili Doze idite na postavke uređaja.
- Odaberite Battery i kliknite na Battery optimization.
- Odaberite All apps nakon čega će vam se pokazati sve aplikacije koje Doze može ugasiti.
- Nakon toga možete odabrati bilo koju aplikaciju s popisa da biste ju maknuli sa Doze moda.
- Na kraju kliknite na ”Don’t optimize” i ”Done”.
Ovo bi bili neki savjeti i trikovi za koje smo sigurni da će biti od pomoći svima onima koji još uvijek koriste Android Marshmallow (a sigurni smo da takvih korisnika još uvijek ima puno). Znate li vi nešto što mi nismo naveli ili što nam je promaknulo? Svoja mišljenja i savjete nam slobodno napišite u komentarima ispod.
Piše: I.H.