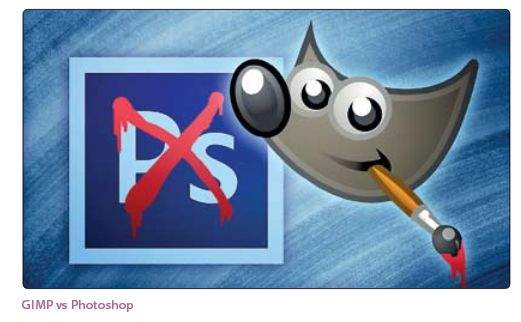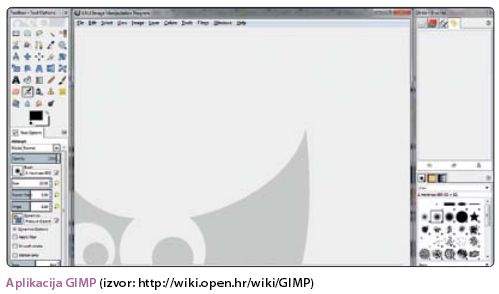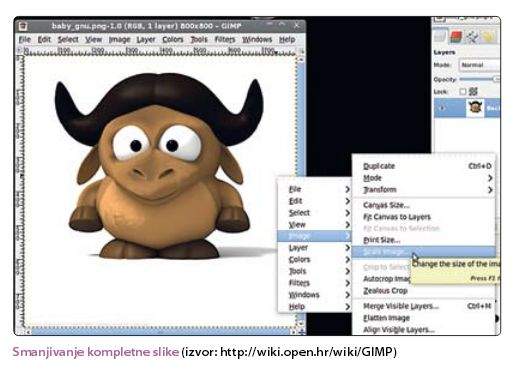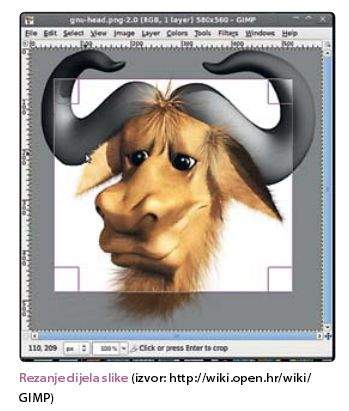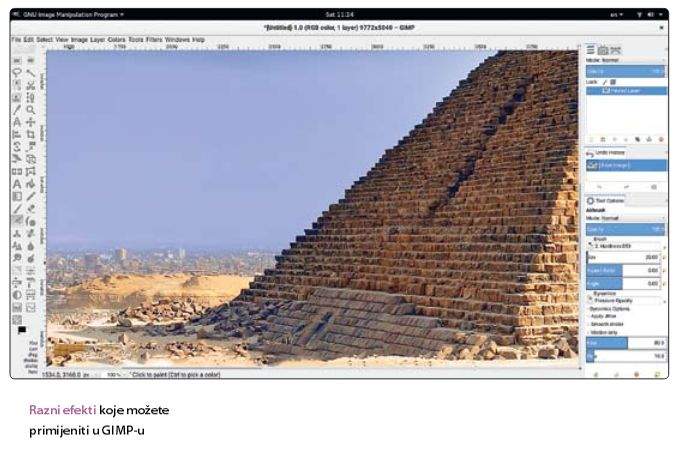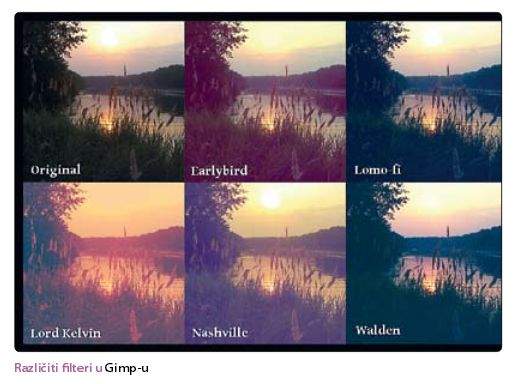GIMP je kratica koja stoji iza GNU Image Manipulation Program, odnosno kako samo ime kaže to je aplikacija koja služi za obradu fotografija. Besplatnu verziju možete skinuti ovdje.
Radi se o aplikaciji otvorenog koda, koja je svojim karakteristikama vrlo slična Photoshopu kao lideru u području obrade fotografija. Kada pričamo o obradi fotografija, u prvom planu funkcionalnosti GIMP-a nalazi se uređivanje i retuširanje fotografija, crtanje, obrada veličina fotografija, spremanje i izvoz u razne formate te svakako razni drugi s fotografijama povezani dodaci.
GIMP je posebno omiljen među korisnicima Linux operativnog sistema, ali ima i sve više poklonika među Windows i Mac OS X korisnicima. Sam razvoj programa započeo je još davne 1995. godine, kada su Spencer Kimball i Peter Mattis objavili General Image Manipulation Program. Radilo se zapravo o studentskom projektu na Sveučilištu u Berkeleyju, a gdje je na inicijativu Kimball-a i Mattis-a projekt dobio preinaku u nazivu te je imenovan GNU Image Manipulation Program. Cijeli je projekt tokom vremena nalazio na različite probleme, no gore spomenuti dvojac uspijevao je prebroditi sve to i danas možemo uživati u vrlo kvalitetnom besplatnom programu za obradu fotografija. Danas brigu o GIMP-u vodi skupina volontera koji su okupljeni iz projekta GNU. U samim počecima GIMP je bio isključivo vezan samo uz Unix sustave, ali to se vrlo brzo promijenilo. Također, jedan od najvećih problema u počecima je bio toolkit koji se koristio jer nije obilovao svim mogućnostima koje su razvijatelji željeli, pa je Mattis bio prisiljen napraviti svoj toolkit kojeg je nazvao GTK, odnosno GIMP tool kit. Taj se toolkit pokazao vrlo dobrim te je kasnije dodatno nadograđen na verziju GTK+, a danas se ne koristi samo u GIMP-u, već i kod raznih drugih aplikacija koje služe obradi fotografija, crtanju ili nekim sličnim svrhama.
Prvi uradak unutar GIMP-a bio je službena ikonica Linux jezgre koju mnogi popularno nazivaju Tux. Danas se programiranje i nadograđivanje GIMP-a svodi na pisanje koda koji se po potrebi pridodaje glavnom programu, tako da je ponekad potrebno jako puno vremena da neka isprogramirana funkcionalnost i službeno postane dio GIMP-a. S obzirom da se radi o softveru otvorenog koda, GIMP se najprije objavljuje kao izvorni kod. Nakon toga slijedi faza u kojoj se odrađuju paketi koji služe za instalaciju na računala. Vrijedno je spomenuti kako GIMP u svojem nazivu krije i broj izdanja, gdje prva brojka prikazuje broj velikih preinaka, druga brojka male preinake, a zadnja brojka zapravo se mijenja kada se poprave neki bugovi, odnosno kada se radi o nekim malim nužnim preinakama. Parni brojevi u tom slučaju označavaju stabilna izdanja, dok neparni služe kao pokazatelj da je izdanje još u razvoju.
Razvoj kroz povijest
Kao što smo već spomenuli, prvi puta se GIMP pojavio u studenom 1995. godine. U to doba GIMP je bio aplikacija koja je bila namijenjena svim korisnicima koji su željeli uređivati fotografije. Iako je u to doba broj opcija bio relativno oskudan, GIMP se mogao pohvaliti raznim mogućnostima koje su za to doba bile poprilično napredne. Prva testna inačica pokazala se uspješnom, pa je sljedeći korak bio napraviti verziju aplikacije koja će biti od veće koristi i koje će privući nove korisnike. Verzija 0.54 izdana je u veljači 1996. godine i možemo reći kako je to bila prva službena verzija koja je dolazila kao cjelokupni splet funkcionalnosti. Nastavak razvoja aplikacije doveo je do toga da GIMP sada posjeduje vlastiti datotečni format XCF, koji se koristiti i dan danas. Ta novost puštena je u rad u lipnju 1998. godine, a paralelno s time GIMP je prešao na novo sučelje za skriptni jezik naziva Script-Fu. Budući da je grafičko sučelje jedan od najvažnijih segmenata za jednostavan i kvalitetan rad, cilj svake aplikacije je i više nego zadovoljiti želje korisnika i napraviti sučelje što atraktivnijim i efikasnijim.
Ta efikasnost posebno dolazi do izražaja kod alata kao što su GIMP i Photoshop jer je potrebno puno mogućnosti i funkcionalnost strpati u te sićušne izbornike koji usput moraju zauzimati što manje prostora. U prosincu 2000. godine po prvi puta je došlo do značajnog poboljšanja korisničkog sučelja, a ispravljeni su i mnogi bugovi. Veliki preokret dogodio se u ožujku 2004. godine kada je GIMP prebačen na verziju 2.0, što je značilo da je došlo do neke velike promijene. Naime, već smo bili spomenuli kako je prva brojka promjenjiva samo u slučaju nekih ‘drastičnih’ promjena, a očito je tome sada bio takav slučaj. Dogodio se zbilja veliki broj promjena, dio kojih je ponovo išao na stranu poboljšanja grafičkog sučelja. Nadalje, u toj verziji pojavila se podrška za CMYK model boja, omogućeno je višestruko uređivanje teksta, isto tako omogućen je i uvoz i izvoz SVG datoteka. Veliki dio tih značajnih promjena odrazio se na to kako GIMP izgleda i funkcionira danas. Još uvijek smo stacionirani na verziji 2.x, što je dakle signal da je to bila posljednja ovako velika promjena unutar GIMP-a. Te 2004. godine pojavila se i funkcija predpregleda za alate, a poboljšana je i mogućnost kopiranja i povlačenja između GIMP-a i drugih alata. Tri godine kasnije izbačena je verzija 2.4 u čijem su paketu došle razne podrške za nove formate, bolja kvaliteta ispisa i uređivanje na cijelom zaslonu. Listopad 2008. obilježio je prelazak na novu grafičku biblioteku GEGL (Generic Graphics Library). Od 2012. godine u pogonu je verzija 2.8.x, koja je aktualna još i danas, a njena posljednja službena verzija je 2.8.16 koju možete preuzeti s web stranica GIMP-a.
Što sve GIMP može?
U početku smo bili spomenuli kako je GIMP alat koji je uspio održati najbliže korak s Photoshopom i to nismo rekli uzalud. Naime, iako je Photoshop lider na području obrade fotografija, GIMP sam po sebi nudi zbilja pregršt mogućnosti i time uspijeva konkurirati srednje zahtjevnim korisnicima Photoshopa. Dakle, većina korisnika nikada neće biti u potrebi koristiti sve funkcionalnosti koje GIMP nudi, pa je stoga suludo govoriti o tome kako GIMP nema dovoljno oruđa za kvalitetnu obradu fotografija. No, kada pričamo o GIMP-u potrebno je naglasiti kako je to aplikacija koja nudi i puno više od same obrade fotografija. Naime, u pravilu možemo izdvojiti tri ključne sekcije koje će većina korisnika isprobati u GIMP-u: crtanje ili slikanje, već prije spomenuta obrada fotografija i treća sekcija je izrada animacija.
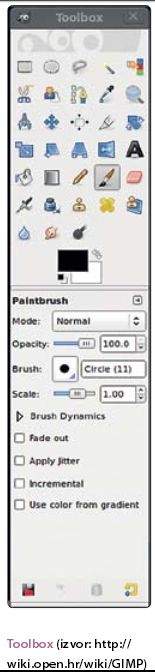
Crtanje, odnosno slikanje je jedna od osnovnih mogućnosti i poprilično smo uvjereni da će je svi korisnici GIMP-a ili sličnih programa koristiti dosta često. Radi se o crtanju različitih linija, tijela i svega ostalog u čemu se kreator izražava crtežima ne zaslonu računala. U toj kategoriji GIMP se drži vrlo dobro i nudi zapravo sve što vam je na prvu ruku potrebno da biste odradili super posao. Cjelokupan alat za slikanje sadržava u sebi razne olovke, četke, kistove, alate za kloniranje, a svi ti alati dodatno su oplemenjeni raznim mogućnostima koje se mogu podešavati unutar samog alata i to uz samo nekoliko klikova mišem. Dio paketa za slikanje uključuje i alat za rad s gradijentima i za blendanje, a omogućeno je i sub-pixel uzorkovanje za sve alate čime se može postići visoko kvalitetni anti-aliasing. Još jedna od važnih mogućnosti jest funkcionalnost dodavanja prilagođenih četki i uzoraka, čime je krajnjem korisniku omogućeno da koristi već unaprijed pripremljene materijale. Sve to znatno smanjuje utrošak vremena, ali zahvaljujući unaprijed definiranim modelima omogućuje i kvalitetniji rad te bolji izgled samih crteža. Dakle, slikanje u GIMP-u ne bi trebalo predstavljati neki veliki problem jer su sve osnovne funkcionalnosti na koje su korisnici navikli u drugim alatima podržane.
Nakon crtanja možemo se posvetiti još jednoj popularnoj mogućnosti među korisnicima, a to je obrada fotografija. Photoshop kao alat zapravo je utemeljen na ovoj funkcionalnosti, i iako je GIMP malo oskudniji u tom području još uvijek vam omogućava veliki broj radnji. Rekli bismo da će GIMP od vas zahtijevati malo bolje baratanje alatima kako biste postigli savršen učinak. No, upravo ta činjenica dijeli majstore od prosječnih korisnika, tako da GIMP nije ni u kojem slučaju za odbaciti. U osnovnim funkcionalnostima nema neke prevelike razlike, jedino što je možda za primijetiti jest malo drugačiji pristup obradi. Bez ikakvih polemika, u sklopu alata postoji podrška za slojeve i kanale, bez koje ne možemo ni zamisliti današnje popularne alate slične namjene. Nadalje, potrebno je spomenuti da alat podržava alfa kanal, kao i izmijenive tekstualne slojeve. Undo/Redo je prisutan i to na načina da možete raditi višestruka prebacivanja i usput pratiti u jednom prozoru što se mijenja kako biste se zaštitili od krivih poteza. Što s tiče alata za transformaciju, njih ima nekoliko, a tu spadaju: alat za rotaciju, alat za promjenu veličine fotografija, alat za rezanje, te alati za preokretanje i zrcaljenje. Naravno, bilo bi u potpunosti nezamislivo da ne postoje alati koje će omogućiti selekciju raznih oblika, pa ih GIMP sadržava čak nekoliko. Svaki je specifičan jer omogućava neki drugačiji način selekcije, čime možete na brzinu napraviti jako puno kvalitetnih promjena na fotografijama. Tu je još i napredni alat za staze, te alati za ekstrakciju prednjeg plana.
Oni koji su zainteresirani za izradu animacija, na raspolaganju imaju i dodatak koji GIMP pretvara u alat za animiranje. Iako to nije GIMP-ova primarna zadaća, neke osnovne ideje moći ćete sprovesti u djelo. Prije svega potrebno je spomenuti kako GIMP nudi veliki broj nadogradnji, čijim instaliranjem dobivate alate koje smatrate potrebnima. Među tim nadogradnjama, može se pronaći i dosta kvalitetnih alata koji vam mogu pomoći u izradi animacija. GIMP Animation Paket je sustav koji je zadužen za izradu animacija, a u svojim mogućnostima daje vam na raspolaganje sljedeće: uvoz i spremanje animacije u prigodne frame-as-layer formate, podršku za MNG, Frame Navigator, Onino Skin, Bluebox, itd. Oni koji se razumiju malo više u animaciju sigurno će znati o čemu pričamo i je li to dovoljno kvalitetno za odraditi neki posao vezan uz animaciju. Još jednom samo napominjemo da primarna svrha GIMP-a nije izrada animacija, tako da u tom dijelu zasigurno ne briljira, ali osnovne zadaće vrlo vjerojatno može odraditi kvalitetno.
Što se tiče ostalih mogućnosti, u tom dijelu zapravo GIMP dobiva dosta na značaju. Naime, prethodno smo spomenuli da je GIMP jako proširiv jer postoji veliko mnoštvo dodataka koji od njega čine ‘zvjerku’, ovisno o području u kojem želite raditi. Kako smo uspjeli doći do nekih informacija, za GIMP postoji preko 100 dodataka, što je velika brojka posebno ako znamo da se radi o robusnim alatima koji obavljaju točno specifične zadatke i to vrlo kvalitetno. Kada već pričamo o raznim nadogradnjama, jedan od velikih pluseva koje možemo pripisati GIMP-u je i mogućnost naprednog skriptiranja. Dakle, GIMP je moguće povezati s nekih jednostavnim programskim jezicima kao što su Scheme, Python i Perl te na taj način otkriti sasvim novi značaj dizajniranja. GIMP nije ograničavajući alat, pa po tom pitanju nudi mogućnost izrade fotografije čija veličina je zapravo ograničena samo raspoloživim prostorom na disku. Dakle, možete raditi fotografije kojih god veličina, a također je moguće i istovremeno imati otvoreno neograničen broj slika. Takav način rada omogućava vam prebacivanje između raznih slika i istovremenu obradu istih, no to gubi smisao nakon nekog broja otvorenih slika. Ipak, lijepo je znati da vas GIMP u tome nimalo ne sprječava. Velikih prepreki nema ni kada poželite spremiti fotografiju jer vam na raspolaganju stoji mnoštvo formata. GIMP zbilja pokušava održati korak s Photoshopom, pa je broj podržanih formata poprilično velik, a među njima najpopularniji su: bmp, gif, jpeg, mng, pcx, pdf, png, ps, psd, svg, tiff, tga, xpm, itd. Već smo u jednom od prethodnih odlomaka spomenuli da je omogučen i SVG uvoz i izvoz, a još ćemo samo nadodati da je GIMP vrlo šarolik kada pričamo o prikazivanju, konvertiranju i spremanju različitih formata datoteka.
Prije nego što krenemo u avanturu upoznavanja GIMP-a, posvetiti ćemo još ponešto pažnje aplikacijama koje su nastale na temeljima GIMP-a. Naime, u uvodu je spomenuto kako je GIMP softver otvorenog koda, što u pravilu znači ga da može mijenjati i nadograđivati bilo koja osoba kojoj to padne na pamet. No, jasno je kako je zajednica oko GIMP-a vrlo složna, odnosno da se bolje izrazimo ne stoje iza projekta pojedinci već grupe pojedinaca. Te grupe ponekad u cijeloj toj priči vide neku drugačiji viziju programa, a s obzirom na slobodu građenja GIMP-a oni mogu od programa raditi što ih volja. Unazad nekoliko godina iz GIMP-a se razvilo nekoliko projekata koji su otišli u nekim drugim smjerovima, ostavljajući tako GIMP kao platformu na svojem inicijalnom putu. Ti projekti važni su iz nekoliko razloga, a jedan od ključnih je da GIMP bude prepoznat kao vrlo dobra platforma na kojoj možete razvijati i neke nove projekte, obogaćujući tako ponudu softvera otvorenog koda svekolikoj zajednici.
Postoji nekoliko važnih forkiranih inačica GIMP-a koje su stekle određenu popularnost u posljednjim godinama, a potrebno je spomenuti da nastaju razne nove, ali se i mnoge gase zbog malog interesa ljudi. Forkirana inačica znači upravo to da je iz GIMP-a kao baze izrastao neki novi projekt koji je inicijalno povezan s GIMP-om, ali kasnije djeluje kao zasebna aplikacija koju razvija određena grupa ljudi. CinePaint je jedna od najpoznatijih forkiranih inačica GIMP-a, a osnovna zadaća ove aplikacije jest oslikavanje i retuširanje kadrova u filmskoj industriji. Zbog svoje posebnosti filmska industrija pred svoje aplikacije stavlja neke dodatne zadatke i obilježja, pa je tako CinePaint obilježen većom dubinom boja i općenito naprednim upravljanjem boja. Na taj način CinePaint omogućava ljudima koji se bave filmom da u potpunosti iskoriste mogućnosti inačice GIMP-a i da zadatke obavljaju u skladu i s potrebama struke. Već smo puno puta do sada spomenuli Photoshop kao lidera u području gdje je i GIMP, pa bi bila šteta ne spomenuti jedan projekt koji je bio aktivan jedno vrijeme. Naime, skupina ljudi odlučila je kako bi trebalo sučelje GIMP-a što više približiti sučelju Photoshopa. Taj potez trebao je imati za posljedicu privlačenje velikog broja Photoshop korisnika, koji sada neće imati problema s prilagodbom na novo radno okruženje. Ipak, projekt GIMPshop nije zaživio u razmjerima u kojima su se razvijatelji nadali, pa je ugašen. No, ideja da se GIMP što više prilagodi Photoshopu i dalje je i više nego aktivna. Čini se kako mnogi smatraju da mogu natjerati korisnike Photoshopa na besplatnu GIMP alternativu, ukoliko sučelje što više približe izgledom sučelju Photoshopa. Jedna od novijih forkiranih inačica GIMP-a nosi naziv GimPhoto, a ključni cilj je postati besplatna alternativa Photoshopu.
GIMP zapravo u svojoj srži jest besplatna alternativa, ali želja develpoera je da izgled sučelja što više dotjeraju i pojednostave te ga pokušaju izjednačiti s Photoshopom. Hoće li im to uspjeti ili će i to biti samo jedan u nizu promašaja, mogli bismo saznati uskoro. Činjenica jest da osobe koje su se naviknule na Photoshop, teško da će se prebacivati na GIMP, pa bi možda bolja taktika bila ciljati na korisnike koji još uvijek nisu upoznati s aplikacijama za obradu fotografija. Spomenuto je već na početku kako je GIMP dostupan na različitim platformama. Iako je Linux njegova primarna platforma, Windows i Mac OS nimalo nisu zakinuti u cijeloj toj priči. GIMP Portable je još jedna forkirana inačica GIMP-a, a njezina je specifičnost portabilnost. Ovu je aplikaciju može prenositi na Windows platformi, čime nema potrebe za problematičnim instalacijama ili nekim drugim zamornim postupcima. Jednostavno, aplikacija se samo kopira na računalo, pokrene, i spremna je za rad. Ostalo nam je još samo spomenuti nekoliko kvalitetnih alternativa za Mac OS. Uz inicijalni GIMP postoji i nekoliko različitih GIMP alternativa koje su namijenjene posebno za Mac OS: Seashore, GIMP.app i GIMP on OS X, itd.
Upoznavanje sa sučeljem
Priče o usklađivanju sučelja između GIMP-a i Photoshopa dobivaju na značaju već kod prvog paljenja GIMP-a. Naime, GIMP u početnim postavkama ima podešeno tako da se aplikacija otvara u tri prozora. Iako za sada zvuči malo zbunjujuće, tome uopće nije tako. Naime, aplikacija nakon početnog učitavanja otvara jedan glavni prozor u kojem se radi i koji služi za upravljanje glavnim mogućnostima aplikacije. Druga dva prozora otvaraju se sukladno glavnom, a njihova je zadaća prikaz različitih alata i mogućnosti koje nam GIMP nudi. U pravilu, većinski dio posla radi se upravo u tom glavnom prozoru, dok pomoćni prozori služe samo kao mjesta gdje se nalaze alati. Možda će vam u prvu ruku izgledati zbunjujuće, ali postoji rješenje za taj problem. Ukoliko želite da se cijela aplikacija otvori u samo jednom prozoru potrebno će biti otići u postavke i tamo to podesiti. To možete učiniti na način da odete na Windows>Single-Window mode, i vaš ‘problem’ je riješen.
Glavni (radni) prozor nije potrebno previše opisivati jer je uglavnom sličan svim glavnim prozorima na kakve smo navikli u aplikacijama. Glavni prozor zapravo služi kao mjesto gdje se rade sve korekcije na fotografijama ili gdje stvarate vaše crteže. Ujedno u glavnom prozoru pokrećete svo bitne segmente aplikacije, tako da se zbilja može reći da su ostala dva prozora samo (bitni) popratni elementi. Gornji dio prozora rezerviran je za padajuće izbornike u kojima postoji mnoštvo mogućnosti. Dio mogućnosti vezan je isključivo za stvaranje novih datoteka i upravljanje istima, dok je drugi dio više kreativne naravi gdje odabirete alate koje želite koristiti u radu. Ovdje ćemo još samo spomenuti da je dio izbornika moguće pozivati i desnim klikom miša unutar glavnog prozora, no na to ste već navikli i u drugim aplikacijama.
Ukoliko ne promijenite raspored, taj se prozor otvara s lijeve strane ekrana i sadrži popis velikog broja osnovnih alata koji vam mogu zatrebati. Da se pravilnije izrazimo, popis alata se nalazi u gornjem dijelu tog prozora, dok je donji dio rezerviran za dodatne mogućnosti svakog pojedinog alata. Dodatne mogućnosti mijenjaju se ovisno o odabiru alata. Sada ćemo vrlo kratko prijeći kroz popis alata koji se tu nalaze. Postoji šest alata za selektiranje koji vam omogućavaju pravokutne, kružne i elipsaste selekcije, zatim se tu nalazi i alat za ‘magičnu’ i ‘pametnu’ selekciju, a postoji i alat za selekciju prvog plana. Da biste mogli crtati nepravilne oblike na raspolaganju vam stoji alat za putanje. Odabir boje standardni je alat u svakom programu slične namjene, pa nije izostavljen niti u GIMP-u. Pomoću alata za zumiranje i alata za određivanje udaljenosti, lakše je raditi precizne linije i pravilne oblike.
Među korištenije alate svakako pripada skupina alata za transformaciju. Radi se zapravo o alatima koji nam omogućavaju da manipuliramo fotografijama na različite načine. U mogućnosti smo rotirati fotografiju ili joj primjerice smanjiti veličinu. Također možemo manipulirati slojevima na način da mijenjamo perspektivu sloja. Tu je i uvijek popularni Flip tool koji nam služi za okretanje sloja po vertikali ili horizontali. S obzirom da već pričamo o različitim manipulacijama fotografijom, među alatima se nalazi i alat za pomicanje čijim odabirom vrlo jednostavno možemo ‘nositi’ i premještati različite slojeve i objekte na našem uratku. Danas su mnoge fotografije dodatno popunjene nekim tekstom, a GIMP vam omogućava višeslojno dodavanje teksta za što također postoji alat u dotično prozoru. Olovka, kist, gumica, alat za ispunu bojom ili gradijentom, sve su to alati na koje smo mnogi navikli, pa su neizostavan dio GIMP-a. Zadnji alat koji ćemo spomenuti u ovom prozoru jest onaj za mrljanje pomoću kojeg možemo vrlo jednostavno ispraviti neke nedostatke na fotografiji ili ‘omekšati’ prijelaze i oštre rubove.
Prozor sa slojevima možda bi bio najadekvatniji izbor imena za drugi prozor koji se otvara s desne strane zaslona. Naime, uglavnom se prilikom rada nalazimo upravo u području gdje odabiremo i upravljamo slojevima. Ipak, ovaj prozor nudi i puno više od odabira samih slojeva, a opcije su sakrivene iz četiri taba među kojima se možemo prebacivati za vrijeme rada na glavnom prozoru. Prozor je ponovo podjeljen na gornju i donju polovicu. Prvi tab (ili kartica) sadrži popis svih slojeva koje imamo u trenutno aktivnom glavnom prozoru. Drugi tab prikazuje fotografiju rastavljenu na osnovne boje, odnosno to uglavnom nazivamo na kanale. U trećem tabu se nalazi popis puteva te je nećemo vrlo vjerojatno puno koristiti, ali zato nam je tu i četvrti tab u kojem može manipulirati detaljnom poviješću naše fotografije (opcije Undo/Redo s prikazom i nazivom promjena). To bi bilo to što se gornje polovice prozora tiče, a u donjoj su nam se smjestile opcije: biranja izgleda četke, biranje podloge i biranje gradijenta.
Ajmo’ radit
Pod pretpostavkom da smo dosta kvalitetno objasnili svaki važniji segment GIMP-a, možemo se upustiti u konkretan rad u programu. Mnogi stručnjaci se često slažu kako se najbolje uči upravo kroz konkretan rad, pa smo tom logikom odlučili ići i mi. Nastavak članka posvečen je opisivanju nekih osnovnih radnji unutar GIMP-a. Možete to uzeti kao svojevrstan tutorijal, koji bi vam mogao otvoriti vrata jednog novog svijeta uređivanja fotografije. Nažalost, mišljenje mnogih jest kako ne valja gubiti vrijeme na GIMP jer se ne radi o dovoljno kvalitetnom softveru koji bi bio vrijedan pažnje. S druge strane, svi koji će pokušati barem malčice raditi u njemu shvatit će da ipak nije loš i da se može puno stvari napraviti u softveru koji je u potpunosti besplatan.
Crtanje geometrijskih likova
Kako to inače i jest slučaj, krenut ćemo od nekih najjednostavnijih radnji unutar GIMP-a. Geometrijski likovi i ostale stvari vezane uz geometriju, u GIMP-u se crtaju slično kao i u drugim sličnim aplikacijama. Ravna linija sama po sebi nema svoj alat unutar GIMP-a pa je potrebno u obzir uzeti neke alternative i spojiti ih s prikrivenim mogućnostima koje GIMP nudi. Da biste nacrtali ravnu liniju potrebno je odabrati neki od alata za crtanje (primjerice olovka). Nakon toga morate lijevom tipkom miša kliknuti na početak linije kako biste nacrtali početnu točku. Zatim otiđite na mjesto gdje će linija završavati i prije nego li kliknete mišem pritisnite tipku Shift na tipkovnici. Iscrtat će vam se imaginarna linija, a kako biste je potvrdili biti će potrebno kliknuti mišem na točku u kojoj ste se stacionirali. To je to, ravna linija je nacrtana.
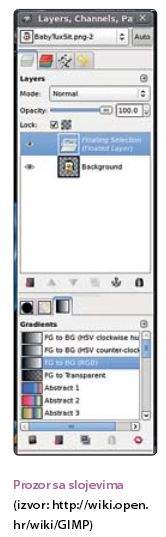
Pravokutnik je ‘nepravilni’ element, odnosno teško nam je na taj način nacrtati primjerice kvadrat koji ima sve dimenzije stranica iste. No, crtanje elementa jednakih duljina stranica ne bi trebao biti nikakav problem. Naime, sve što je potrebno jest za vrijeme crtanja pomoću alata za selekciju držati pritisnutu tipku Shift. Paralelno morate držati lijevu tipku miša i određivati veličinu kvadrata te pritisnutu tipku Shift. Na ovakvom principu crtanja koji smo opisali u prethodnom odlomku baziraju se i ostali geometrijski oblici. Primjerice za crtanje elipse ili kruga potrebno je samo umjesto alata Rectangle, odabrati Elipsu alat za selekciju. Nastavak procesa je potpuno isti kao što smo ga opisali iznad.
Sada kada smo nacrtali neki geometrijski lik, bilo bi super kada bismo taj lik ispunili bojom ili nekom teksturom. Odaberemo alat Bucket fill i ispod njega odaberemo boju kojom želimo ispuniti oblik. Sve što je sada potrebno jest kliknuti unutar granica geometrijskog oblika. Pri tome je potrebno paziti da se nalazite na istom sloju. Ukoliko to nije slučaj, odgovarajući sloj možete odabrati u desnom prozoru gdje se nalazi popis slojeva. Bucket fill koristimo i u slučaju kada umjesto boje, geometrijski oblik želimo ispuniti teksturom. Jedina razlika jest što umjesto boje moramo odabrati opciju Pattern fill. Nakon što smo se odlučili da ćemo umjesto bojom, oblik ispuniti teksturom, potrebno je pogledati u desni prozor i tamo odabrati odgovarajuću teksturu. Područje koje želite popuniti odabire se pomoću Fuzzy select alata, nakon čega ponovo koristimo Bucket fill. Treća opcija koju imamo na raspolaganju je popunjenje oblika gradijentom boje, a u tu svrhu će nam poslužiti Blend tool alat. Ponovo je potrebno odabrati željeno područje Fuzzy select alatom, nakon toga pomoću Blend alata odabiremo najsvjetliju i najtamniju točku. Radi se zapravo o dvije točke koje su povezane linijom, a između njih je određen gradijent boje.
Naučili smo sad osnove vezane uz crtanje u GIMP-u, pa se prebacujemo na uređivanje fotografija. Prva u nizu lekcija, svakako je promjena veličine fotografije. Uzmimo za primjer da imate fotografiju veličine 600×600, a vama treba fotografija veličine 50×50. Učitamo potrebnu sliku i postavimo se kursorom iznad nje. Nakon toga kliknemo desni klik miša i otvara nam se meni u kojem odabiremo opciju Image->Scale Image. Otvara nam se prozor u kojem odabiremo željenu veličinu fotografije. Kada smo sve odredili samo kliknemo na na gumb za spremanje i fotografije će se smanjiti.
Rezanje dijela slike radnja je za kojom moramo vrlo često posegnuti, te moramo obavezno opisati kako se to radi u GIMP-u. Dvije su osnovne mogućnosti: podrezivanje slike ili rezanje kruga/elise/nepravilnih dijelova slike. Za podrezivanje slike koristi se Crop tool alat i to je zapravo najjednostavniji način rezanja. Lijevom tipkom miša označimo područje koje želimo izrezati i nakon toga dvostrukim klikom miša ostvarujemo to rezanje. Vrijedi spomenuti kako će se odrezati sve izvan obilježenog područja. Druga bitna mogućnost je rezanje prema već nekim unaprijed određenim oblicima. Ovdje ćemo se poslužiti alatima koje smo već prethodno koristili kako bi nacrtali određene geometrijske oblike. Što se tče samog izrezivanja ponovo je bitno da prema našim željama i potrebama označimo željeno područje i nakon toga pomoću tipke Delete ili na neki drugi način izrežemo željeno područje iz slike. Pri tim radnjama moramo obratiti pažnju na samu vrstu fotografije jer neke radnje nisu dozvoljene ukoliko format ne podržava alpha kanal. Kada smo jednom označili dio fotografije taj dio možemo i izrezati i zaljepiti na istu sliku ili ne neki drugi sloj. Ovdje u igru dolazi raznolikost slojeva jer nam omogućava vrlo zabavne kreacije ispreplitanjem različitih slojeva.
Kada baratamo slikama, sigurno ćemo naletjeti na potrebu za promjenom određenog dijela slika na način da ga smanjimo, rotiramo ili jednostavno preselimo na neko drugo mjesto unutar slike. Prije smo već spomenuli kako je moguće smanjiti fotografiju u cijelosti, sada ćemo reći nešto o tome kako je moguće smanjiti samo dio fotografije, odnosno jedan određeni označeni objekt. Za to ćemo koristiti alat Scale tool. Prvo je potrebno označiti dio slike koji želimo smanjivati ili povećavati, a nakon toga ne bi bilo možda loše da taj dio zalijepimo na novi sloj kako ne bismo narušili postojeću strukturu slike. Kada kliknete na Scale tool otvoriti će vam se jedan skočni prozor u kojem ćete moći odabrati dimenzije na koje želite smanjiti/povećati objekt. Moguće je utjecati samo na širinu ili samo na visinu, a moguće je odabrati i spojku koje istovremeno smanjuje/povećava oba dvije dimenzije ne narušavajući pri tome strukturu objekta. Promjene je moguće raditi i direktno na samom objektu i to na način da u kutevima smanjujete ili povećavate objekt. Kada ste dotjerali objekt na određenu veličinu samo je još potrebno potvrditi promjene čime će se zatvoriti skočni prozor, a vaš će objekt biti nekih novih dimenzija. Osim promjene veličine, objekte možemo i razmještati po slici. Sve što je potrebno jest označiti dio koji želimo premještati i odabrati alat Move tool. Tada će nam se na odabranom objektu prikazati ikona za premještanje i povlačenjem miša možemo objekt pozicionirati bilo gdje unutar prostora slike.
Još jedna od opcija jest rotiranje koju izvodimo pomoću alata Rotate. Baš kao i kod smanjivanja/povećavanja objekta, slično se i kod alata Rotate otvara skočni prozor s opcijama. U ovom slučaju, opcija jest da odredimo stupnjeve kuta za koji želimo zaokrenuti objekt koji rotiramo. Nakon što namjestimo određeni broj stupnjeva (možemo to raditi i direktno na objektu) samo je potrebno potvrditi skočni prozor i promjene će biti spremljene.
Nakon što smo fotografiju uredili prema svojim željama, možemo joj dodati i neki opis, odnosno prigodni tekst. Zbog društvenih mreža koje populariziraju fotografije, danas zapravo sve češće nailazimo na fotografije koje na sebi sadržavaju određeni tekst. Da biste takvo što uradili u GIMP-u biti će potrebno uložiti jako malo truda jer je sve krajnje jednostavno. Odaberite Text tool u Toolbox-u i kliknite bilo gdje na fotografiji gdje želite napisati neki tekst. Ukoliko je dokument prazan, odnosno pozadina je jednobojna, velika je vjerojatnost da će tekst biti iste boje kao i pozadina, pa morate pripaziti na taj detalj. Boju teksta vrlo je lako izmijeniti u skočnom prozorčiću koji se pojavljuje uz mjesto za upis teksta. Dakle, kada ste kliknuli na fotografiju, otvara vam se prostor u koji možete unositi tekst. Kada unutra napišete neki tekst potrebno ga je označiti da biste mu primjerice mijenjali boju, font i veličinu. Dio opcija nalazi se i u Toolbox-u, pa je tamo moguće promijeniti razmak između pojedinih slova, visinu fonta, poravnanje, različite ukrase za font, itd. Tekst dakako možete ukrašavati prema svojim željama, ali dio tehnika ukrašavanja smo već opisali u prethodnim odlomcima pa sada nema potrebe za dodatnim objašnjavanjem.
Sada smo pokrili veliki dio osnovnih funkcionalnosti i ostaje nam još samo reći pokoju riječ o manipuliranju s fotografijama. Naime, upoznati s činjenicom da danas rijetko koja fotografija izlazi u javnost bez da prođe kroz neke filtre, jednostavno je potrebno spomenuti i taj segment kod GIMP-a. Nakon što učitamo sliku i primijetimo neke nedostatke, možemo otići u meni na opciju Filters i tamo birati među različitim opcijama. Sada bi bilo suludo da prolazimo kroz cijeli paket mogućnosti, pa to vama ostavljamo na eksperimentiranje. Spomenuti ćemo samo jednu od bazičnih funkcionalnosti, a to bi bilo izoštravanje slike.
Dakle, za izoštravanje je potrebno otići na FIlters pa nakon toga odabrati Enhancement;Sharpen. Otvara vam se prozor u kojem možete pomicanjem klizača lijevo desno odabrati zadovoljavajuću oštrinu slike. Ostatak filtera funkcionira gotovo isto, samo je razlika u podešavanjima koja želite postići. Mnogo puta naletjeli smo i na potrebu povećanja ili smanjenja prozirnosti određenih slojeva ili objekata. Ukoliko želimo smanjiti vidljivost nekog objekta potrebno ga je preseliti u novi sloj. Nakon toga u desnom prozoru iznad popisa slojeva potrebno je odabrati sloj kojemu želimo smanjivati/povećavati vidljivost. Opcija Opacity vam omogućava da određeni sloj u potpunosti (ili djelomično) prikrijete, odnosno da vidljivost dovedete na nulu. I za kraj, ostao nam je alat koji služi za ispravljanje nepravilnosti na fotografiji. Alat Healing tool možete pronaći na Toolbox-u, a njegov simbol izgleda poput dva prekrižena flastera. Radi se o kvalitetnom alatu koji će ispraviti nedostatke koje ste primijetili na slici. Potrebno je najprije zumirati dio koji želite ispraviti, te nakon toga odabrati Healing tool. Kružić koji se pojavio treba odvesti do mjesta koje je najsličnije mjestu gdje je nedostatak te nakon toga kliknuti Ctrl i lijevu tipku miša. Alat će se promijeniti na način da u sredini dobije križić i nestane znak zabrane. Sada je samo još potrebno otići na područje koje želimo popraviti i tamo kliknuti na njega. Možda nam popravak neće uspjeti iz prve, pa je postupak potrebno ponoviti tako dugo dok ne dobijemo željeni rezultat.
Kad će GIMP nadmašiti Photoshop?
Prema našoj procjeni nikada. Postoji nekoliko razloga koji nisu sporni i zbog koji će GIMP uvijek biti iza Photoshopa. Među ključnim prednostima koje Photoshop ima jest veliki budžet za marketing. Ruku na srce, Adobe je ‘strašno’ velika kompanija kojoj nije problem uložiti milijune dolara samo u reklamu svojih proizvoda. Nažalost, GIMP je rađen od skupine entuzijastiju i kao takav nema priljeva za marketing jer je u potpunosti besplatan. Drugi bitan segment cijele priče je navika korisnika. Photoshop se već godinama nameće kao standard u području uređivanja fotografija i zbog toga su novi korisnici (ali i oni stari) navikli kako je najbolje koristiti ono o čemu nešto znaju. GIMP ima relativno mali broj korisnika koji nisu toliko medijski eksponirani, pa je stoga i medijski publicitet puno manji. Kada tome još pridodamo kako svi poznati dizajneri i foto majstori koriste Photoshop, lako je zamisliti koliko povjerenje ostali korisnici imaju prema tom proizvodu. Treći bitan faktor možda je i po mnogima najbitniji, a to je raspon mogućnosti. GIMP posjeduje ogromno alata i naprednih mogućnosti koji će premašiti sve što će prosječni korisnici ikada trebati, no Photoshop nudi isto to i još nešto više. Budući da na Photoshopovoj strani stoje ključni ljudi struke jasno je da oni diktiraju što bi trebalo dodati i doraditi u softveru, a to je od iznimnog značaj.
Photoshop se razvija kao jedna integrirana cjelina, dok smo mogli prije zaključiti kako GIMP ide u širinu, ali na način da zapravo pokreće nove projekte posebno za svaku namjenu. Možda je i tu ključan problem, jer kada bi se svi ti projekti uspješno ujedini u jedan, GIMP bi stvarno bio robusan alat. Priča o integriranoj cjelini dobiva na značaju kod Photoshopa jer je taj alat vrlo dobro povezan s ostalim alatima Adobe obitelji, pa je korištenje tih alata pomalo olakšano. Zadnja točka koja naginje na Photoshop stranu jest nepovjernje korisnika prema besplatnim alatima. Uvjereni iskustvom, ljudi su naučili da besplatne stvari rijetko kada valjaju njihove pažnje. U svijetu softvera tome često nije slučaj, ali je ipak teško promijeniti neke navike ljudi. Manji broj korisnika također rezultira i manjim brojem izvora za učenje korištenja samog alata, pa je Photoshop u tom dijelu bolje pokriven nego li GIMP.
Za kraj, činjenica koje naginje na GIMP stranu je cijena. Budući da GIMP dolazi kao besplatan softver i to otvorenog koda, ne postoji niti jedan razlog da ga barem ne isprobate. Kao što smo već rekli, prosječni korisnici imaju i više nego dosta alata i mogućnosti na raspolaganju i vrlo vjerojatno će biti zadovoljni onime što GIMP nudi. Ako ste navikli na Photoshop, trebat će vam neko vrijeme da se prilagodite na novo sučelje. Ukoliko pak niste koristili do sada alat za obradu fotografija, GIMP je idealna prilika da vas uvede (i zadrži) u svijetu obrade fotografija i stvaranja umjetnosti. Možda ćete nakon godine-dvije poželjeti prebačaj na Photoshop, a možda i nećete. No, GIMP nije samo još jedna loša kopija komercijalnog alata, jer se radi o zbilja velikoj i kvalitetnoj, a besplatnoj aplikaciji.
Piše: Marko Županić