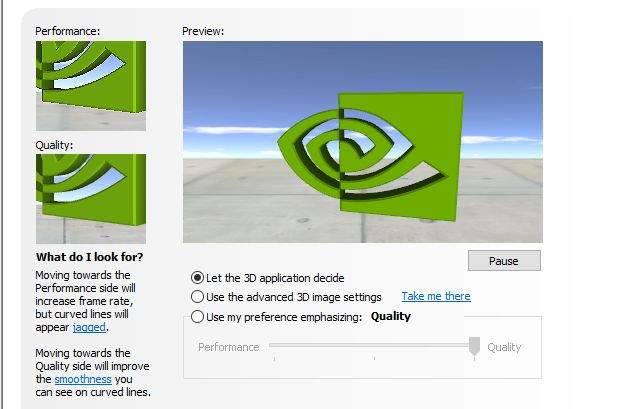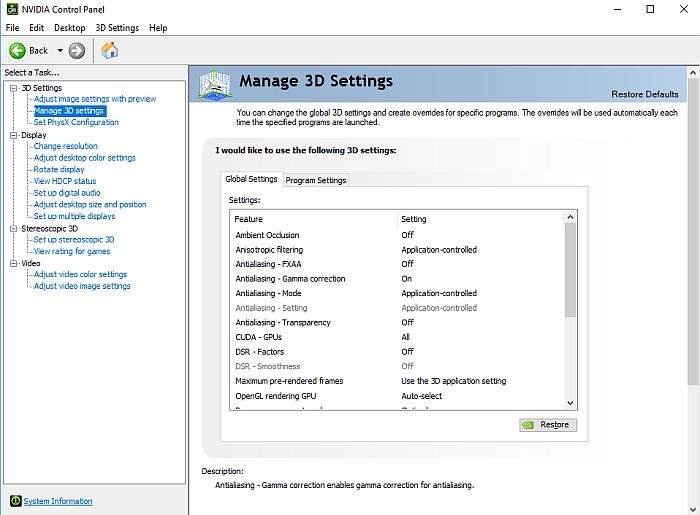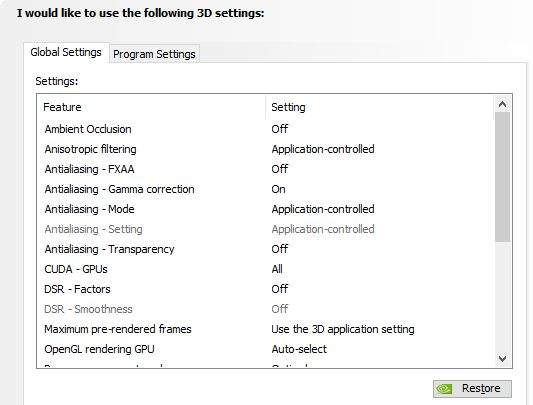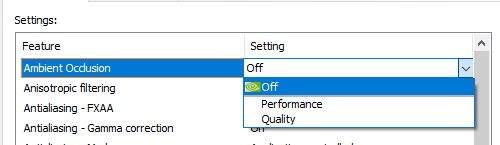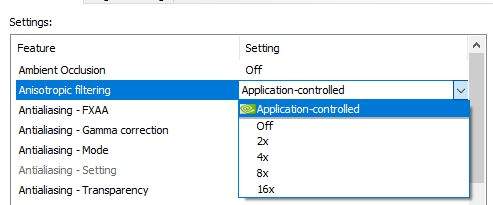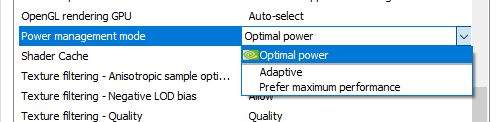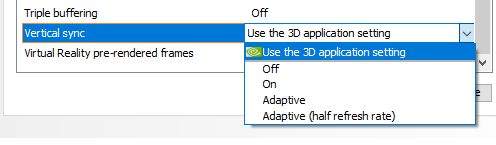Barem zasad, Nvidia sa svojim GeForce grafičkim karticama djeluje i izgleda kao neka nezaustavljiva sila koja sve više i sve uspješnije nadvladava i pobjeđuje svog AMD rivala. Iako je u posljednjih nekoliko godina AMD uspio proizvesti neke modele grafičkih kartica za koje se recimo može reći kako idu ”rame uz rame” s Nvidia-inim, prednost je još uvijek uvelike na strani G-sile, odnosno GeForce grafičkih čipova.
S obzirom da svaka Nvidia grafička kartica dolazi s Nvidia kontrolnom pločom (ili Nvidia Control Panel i Nvidia Experience, ali o tome nekom drugom prilikom), bilo bi dobro, ako već nismo, malo se više upoznati s time što koja od svih tih opcija unutar kontrolne ploče znači.
Bez obzira na to jeste li gamer, hoćete li uskoro postati gamer ili samo želite biti informirani, ne bi bilo na odmet proučiti što je ono što svaka od opcija koje ondje možemo pronaći čini i čemu služi. Upravo tome ćemo posvetiti ovaj naš članak tako da u nastavku članka možete pročitati što svaka opcija unutar Nvidia kontrolnog centra radi i zbog čega je tamo.
Početak prije početka, da biste imali mogućnost pokretanja ili otvaranje Nvidia kontrolne ploče, ono što trebate imati instalirano unutar svog računala jest barem jedan driver za grafičku karticu koja se nalazi unutar vašeg računala, bilo stolnog ili prijenosnog. Nakon što ste instalirali drivere (ili pogonske programe), unutar alatne trake na donjem, desnom kutu zaslona računala, kao i unutar opcija koje otvarate desnim klikom miša na podlogu zaslona, pojaviti će vam se ikona koja će označavati Nvidia kontrolni centar.
Nvidia 3D postavke
Ovo je mjesto odakle možete ”tweakati” sve one opcije koje su važne za grafičku karticu koja se nalazi unutar vašeg računala. 3D postavke je mjesto gdje sve počinje, mjesto odakle (ako znate) možete izvući najviše od svoje grafičke kartice.
Unutar opcije ”Adjust image settings with preview” kliknite na ”Use advanced 3D settings” i nakon toga na ”Take me there.” Sada ste spremni sa namiještanjem i tweakanjem grafičke kartice na način i onako kako vi to želite.
Ovdje isto tako možete odabrati i ”Global settings.” Na taj način ćete primijeniti promjene koje ste spremili unutar programa i koje će se naravno kasnije primijeniti na sve igre koje budete igrali. Ako odaberete ”Program settings” moći ćete tweakati opcije grafičke kartice ovisno od igre do igre. U nastavku ćemo nešto reći i o tome što svaka od opcija koje se mogu pronaći unutar kontrolne ploče znače kao i to što njhovo omogućavanje ili eventualno onemogućavanje znači za pojedinu igru.
AO ili Ambient Occlusion – efekt koji pomaže ”izglađivanju” sjena unutar igara. Uključivanjem ove opcije sjene unutar igre postaju realističnije i sličnije pravim sjenama. Naravno, uključivanje ovog efekta troši dosta resursa, što je u redu ako imate dovoljno resursa ili ako imate snažniji model grafičke kartice.
Stvar je ipak u tome da velik broj igara automatski blokiraju Nvidia-in Ambient Occlusion iz razloga što postoji rizik da će taj AO biti u svojevrsnom konfliktu sa već postojećim AO unutar igre. Isto tako, stvar je u tome da Ambient Occlusion unutar svake igre radi na puno bolji način od AO postavljenog od strane Nvidia kontrolnog centra. Ako vam je važan AO, savjet je da koristite AO iz igre. Ako pak želite koristiti AO od strane Nvidia kontrolnog centra pobrinite se da prije toga onemogućite AO u igri.
Anisotropic filtering – efekt koji pomaže oblikovanju kutova ploha pri čemu kutovi ploha djeluju više oštrije.
Ono što je istina jest da danas postoji jako puno pokazatelja koji ukazuju na to da je Anisotropic filtering koji se uključuje i koristi unutar Nvidia kontrolnog centra bolji za razliku od onih koji se koriste unutar igara. To naravno ovisi od igre do igre, s time da je u puno slučajeva dosad bilo dokazano kako je AF koji se uključuje ovdje bolji i svrsishodniji od onoga koji se može uključiti u pojedinoj igri.
Još jedna dobra stvar kod Anisotropic filtering jest ta da prilikom ovog efekta udarca na performanse gotovo da i neće biti, s time da će vizualna poboljšanja biti itekako vidljiva unutar svake igre.
Anti-aliasing – efekt koji služi za ”zaobljivanje” rubova, jako dobar u ”suradnji” sa Anisotropic filtering efektom. Stvar kod ovog efekta jest da njegovo uključivanje već poprilično troši resurse, a što je efekt bolji i kvalitetniji to će potrošnja resursa biti veća i to će vizualni prikaz biti bolji.
Postoji nekoliko podvrsta Anti-Aliasing opcija koje možete pokušati uključiti i vidjeti kako će to izgledati prilikom igranja igara.
CUDA – GPU – opcija koja prilikom omogućivanja koristi vlastitu mogućnost i snagu grafičke kartice za unaprijeđivanje različitih potprograma kao što je recimo Nvidia Physics. Preporučuje se da ova opcija bude stalno omogućena.
DSR – opcija koja isto tako služi unaprijeđivanju kvalitete slike na način da ova opcija pomaže pri renderiranju slike na višim rezolucijama. Pod uvjetom da vaše računalo može podnijeti DSR, vrijedi ga uključiti. U suprotnom će DSR samo uzrokovati povećanom potrošnjom resursa.
Maksimalno prerenderirani frameovi – Maximum pre-rendered frames – frameovi ili sličice koje se najprije obrađuju kroz procesor da bi tek nakon toga bili obrađeni grafičkom karticom. Opcija koja se ovdje najviše preporučuje je ”3D Application Settings.”
G-SYINC – može biti isključen ili uključen. Ako je vaš monitor u mogućnosti izdržati G-SYNC ostavite ovu opciju uključenu. G-SYNC opcija će omogućiti da sav sadržaj bude prikazivan na vašem monitoru na većoj frekvenciji osvježivanja bez efekta ”kidanja” zaslona (tzv. ”visual tearing” koji se isto tako onemogućuje uključivanjem V-Sync opcije).
Power management – način potrošnje struje prilikom korištenja grafičke kartice u različitim zadacima. Ne troši svaki zadatak jednaku količinu resursa grafičke kartice, tako da na ovu opciju treba obratiti pozornost ako želite optimizirati potrošnju resursa i dobiti najbolje moguće performanse.
”Optimal power’‘ smanjuje korištenje resursa grafičke kartice u slučaju kada je grafička kartica u stanju mirovanja, ”Adaptive” smanjuje i povećava rad grafičke kartice i potrošnju resursa ovisno o potrebama, ”Maximum performanse” zadržava radni takt, a samim time i potrošnju resursa na najvećoj mogućoj razini.
Shader cache – pohranjuje ključne shader datoteke koji mogu pomoći bržem i boljem očitavanju igre, smanjujući pritom vrijeme očitavanja (loading times).
Threader optimisation – grafička kartica, ovisno o potrebi koristi jednu ili više jezgri procesora za obradu podataka igre. Preporučena opcija je Auto jer će tako grafička kartica sama odlučiti kada koristiti koliko jezgri procesora.
Vertical Sync (ili V-Sync) – onemogućuje ”kidanje” slike koje može nastajati unutar nekih igara prilikom igranja, posebice prilikom obrade puno podataka/procesa odjednom. Uključivanje ove opcije troši dosta resursa, ali isto tako značajno popravlja performanse rada same igre.
Tripple buffering – dodaje treći buffer frame grafičkoj kartici u slučajevima kada grafička kartica pokreće i obrađuje igre koje rade uz pomoć i preko OpenGL-a, sprječavajući moguće ”štekanje” ili zapinjanje igre. Uključiti samo u slučajevima ako igrate neku od OpenGL igara (najčešće starije igre).
Naravno, ovisno o tome kakva je konfiguracija vašeg računala, neke od ovih opcija ćete ili omogućiti ili ćete ih isključiti. To uvelike ovisi i o vama. Ono što savjetujem jest da pažljivo namještate ove opcije i da promatrate kakva učinak koja od ovih opcija ima na igru ili grafičku obradu podataka uopće.
Piše: S.M.