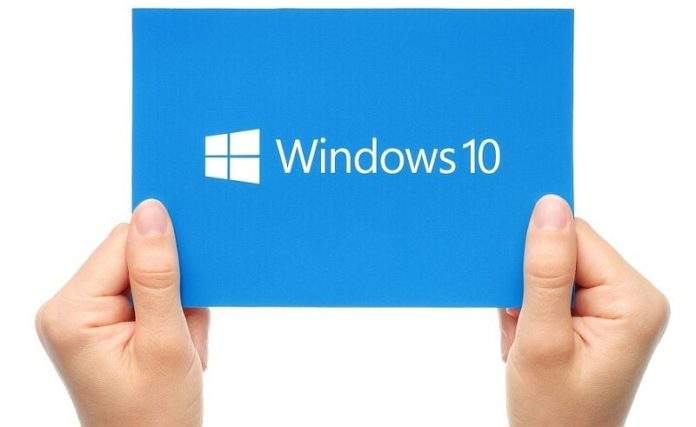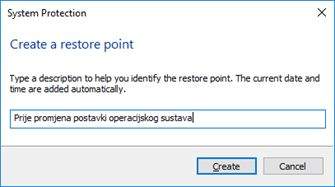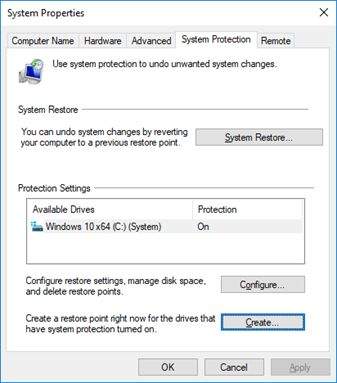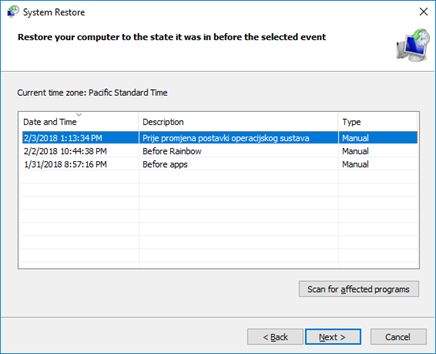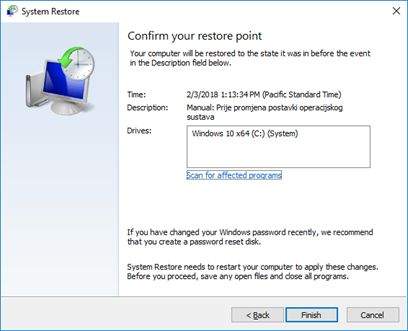Vjerojatno Vam se nekada desilo da nakon instalacije aplikacije, upravljačkog programa ili ažuriranja operacijskog sustava (Windows Update), Windows počne raditi sporije nego inače, ili neke značajke u operacijskom sustavu ili aplikaciji prestanu raditi ili prijavljuju greške.
Sa tehničke strane imamo dvije mogućnosti na raspolaganju, riješiti problem u radu operacijskog sustava ili aplikacije, ili vratiti operacijski sustav na stanje kada nije bilo problema u radu.
U prvom slučaju, nekada nam je potrebno mnogo vremena za rješavanje problema, a kao rezultat nemamo adekvatno rješenje. Često, druga opcija je bolje rješenje, vratiti operacijski sustav na stanje kada je sve radilo bez problema. Zahvaljujući tehnologiji System Restore možemo vratiti operacijski sustav ili aplikaciju na prethodno stanje, kada je sve radilo bez problema.
System Restore je alat koji je integriran u operacijski sustav Windows, još od verzije Windows ME. Također, dostupan i je i u novijim operacijskim sustavima, uključujući i Windows 10. Na osnovu zadanih postavki operacijskog sustava Windows 10, System Restore je isključen, te ga je potrebno uključiti.
Kada je System Restore uključen automatski će kreirati system restore points, koji snimaju trenutno stanje operacijskog sustava. Automatsko kreiranje system restore points se dešava u sljedećim slučajevima:
- Instalicija aplikacija
- Instalacija upravljačkih uređaja (drivers)
- Ažuriranje operacijskog sustava (Windows Update)
Također, možemo i ručno kreirati system restore point. Zbog čega bi to uradili? U praktičnom primjeru, želimo napraviti neke promjene u radu operacijskog sustava, koje mogu prouzrokovati određene probleme. Prije kreiranja promjena, kreirati ćemo system restore point. Ako bi nakon promjena bilo grešaka u radu operacijskog sustava, vratiti ćemo operacijski sustav na prethodno stanje kada je sve radilo bez problema.
U nastavku članka, pokazati ćemo Vam na koji način uključiti i koristiti System Restore u operacijskom sustavu Windows 10. Identična procedura kompatibilna je i sa prethodnim operacijskim sustavima. Postoje različiti načini na osnovu kojih možemo pristupiti System Restore, no mi ćemo Vam pokazati kako pristupiti koristeći komandu u Run dialogu.
- Držati Windows logo a zatim pritisnuti R kako bi otvorili Run dialog
- Upisati cpl a zatim pritisnuti Enter kako bi otvorili System Properties
- Otvoriti System Protection karticu
- Kliknuti na Configure, a zatim uključiti System Restore klikom na Turn on system protection, kao što je prikazano na sljedećoj slici
Na osnovu zadanim postavki operacijskog sustava, System Restore koristi 5% kapaciteta diska za skladištenje podataka na disku, tj. skladištenje system restore points-a. Ukoliko imate potrebu možete povećati kapacitet, u našem slučaju ostaviti ćemo zadane postavke. Također, ako želite, možete izbrisati kreirane system restore points-e klikom na Delete.
- Kliknuti Apply, a zatim OK
- Zatvoriti otvorene prozore
- Čestitamo, uspješno ste uključili System Restore
Kao što smo naveli u prethodnom dijelu članka, krajnji korisnik ili IT Administrator može ručno kreirati system restore points. U nastavku članka pokazati ćemo Vam kako ručno kreirati system restore point u operacijskom sustavu Windows 10. Identična procedura kompatibilna je i sa prethodnim operacijskim sustavima.
- Držati Windows logo a zatim pritisnuti R kako bi otvorili Run dialog
- Upisati cpl a zatim pritisnuti Enter kako bi otvorili System Properties
- Otvoriti System Protection karticu
- Na dnu prozora potrebno je kliknuti na Create kako bi kreirali novi system restore point
- Upisati ime system restore point, a zatim kliknuti na Create. U našem slučaju definirali smo ime Prije promjena postavki operacijskog sustava, kao što je prikazano na sljedećoj slici
- Sačekati dok System Restore završi kreiranje system restore point, a zatim kliknuti na Close
- Zatvoriti System Restore
- Čestitamo, uspješno ste kreirali system restore point
Nakon određenih promjena u operacijskom sustavu, Windows radi sporije ili izbacuje greške u radu. Zahvaljujući prethodno kreiranom system restore point, vratiti ćemo operacijski sustav na prethodno stanje kada je sve radilo bez problema.
- Držati Windows logo a zatim pritisnuti R kako bi otvorili Run dialog
- Upisati cpl a zatim pritisnuti Enter kako bi otvorili System Properties
- Otvoriti System Protection karticu
- Kliknuti na System Restore, kako bi vratili operacijski sustav na stanje kada smo kreirali system restore point
- Na slijedećem prozoru kliknuti Next
- Odabrati kreirani system restore point na koji želimo vratiti operacijski sustav Windows 10, a zatim kliknuti Next. U našem slučaju odabrati smo system restore point Prije promjena postavki operacijskog sustava, kao što je prikazano na sljedećoj slici
- Kliknuti na Finish
- Sačekati dok System Restore završi vraćanje operacijskog sustava na prethodno stanje. U ovom koraku potrebno je restartati operacijski sustav Windows 10.
- Čestitamo, uspješno ste vratili operacijski sustav na prethodno stanje kada nije bilo problema u radu, tj. kada ste kreirali system restore point Prije promjena postavki operacijskog sustava
Autor: J.K.