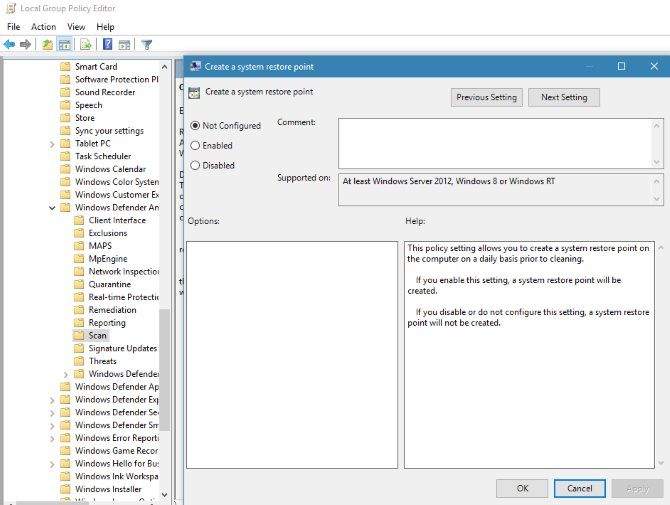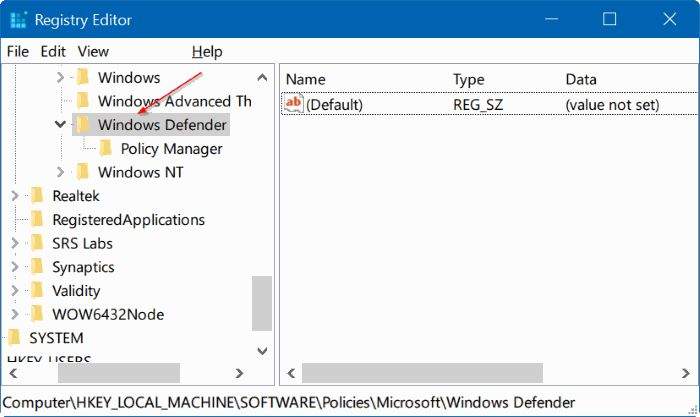System Restore ili Točka povratka je jedna od svakako najvažnijih funkcija koje Windows operacijski sustavi imaju u sebi. Radi se o funkciji koja možda na najbolji način štiti i čuva sam operacijski sustav.
U slučaju da se ne daj Bože nešto dogodi, ako nešto unutar Windowsa ili ne radi ili ne radi kako treba, System Restore će vam pomoći u tome da ”poništite” sve promjene koje su navodno dovele do kvara ili greške te će vam omogućiti da stanje Windowsa vratite u ono kakvo je bilo prije nego što se greška dogodila.
Možda znate, a možda i ne znate kako možete ”sami” stvoriti System Restore točku povratka na svome računalu. Ipak, što ako poželite ”tweakati” ili namjestiti svoje Windows računalo na način da ono kreira nakon nekog vremena više od jedne točke povratka?
To se može podesiti unutar Windowsa ako namjestite način na koji će se System Restore točke povratka stvarati, odnosno da sami napravimo raspored stvaranja. U nastavku članka ćemo nešto više reći baš o tome, odnosno o tome kako možete sami namjestiti unutar Windowsa da sustav sam stvara više točaka povratka, pa čak i na dnevnoj bazi.
Kako kreirati dnevne sistemske točke povratka (ili Daily System Restore Points) unutar Windowsa? Evo kako.
Ovaj postupak će se malo razlikovati, ovisno o tome koristite li Home ili Professional verzije Windowsa, odnosno ovisno o tome je li na vašem računalu instalirana verzija za ”kućnu” ili ”profesionalnu” upotrebu.
Verzija za kućnu upotrebu se malo razlikuje o verzije za profesonalnu upotrebu, o čemu ovdje nećemo puno. Dovoljno je samo reći kako će se ovi koraci koje ćemo u nastavku objasniti malo razlikovati, ovisno o tome kakvu verziju Windowsa imate instaliranu na vaše računalo.
U slučaju da je na vašem računalu instalirana verzija za profesionalnu upotrebu (ili na primjer – Windows 7 Professional), stvaranje dnevnih točaka oporavaka sustava će ići na sljedeći način:
- Idite pod Start izbornik (koji se nalazi u donjem, lijevom kutu zaslona i korisničkog sučelja vašega računala). Klikom na Start izbornik otvoriti će vam se izbornik i tražilica (koja će biti pokazana na dnu izbornika). Unutar te tražilice upišite msc naredbu. Klikom na ili maleno povećalo ili jednostavno ako na tipkovnici kliknete na tipku Enter tražilica će pronaći opciju koja se zove Group Policy Editor.
- Nakon toga, idite na opcije konfiguracija vašega računala (ili Computer Configuration) – Administrativni predlošci (ili Administrative Templates) – Komponente Windows operacijskog sustava (ili Windows Components) – Windows Defender Antivirus – Scan.
- Dvostrukim klikom kliknite na opciju koja je nazvana ”Create a System Restore Point” ili ”Kreiraj točku oporavka sustava”.
- Nakon toga kliknite na Enable ili Omogući i kliknite na OK.
To je to što se tiče verzije Windowsa za profesionalnu upotrebu. Što se tiče verzije Windowsa za kućnu upotrebu (ili Windows Home Edition), stvari su kako sam već rekao- malo drugačije. Ako budete slijedili korake koje ću navesti u nastavku moći ćete učiniti određene preinake i promjene unutar Registry direktorija Windowsa.
Ono što ovdje svakako valja imati na umu jest to da svaka preinaka, brisanje ili bilo što da radite unutar Registry direktorija može imati ozbiljne posljedice i za cijeli operacijski sustav, a samim time i za rad cijelog računala. To znači da kada nešto radimo oko i u vezi Registry direktorija treba biti izuzetno oprezan. Ako nešto sami ne znamo, bolje je ne raditi jer tako možemo samo učiniti još veću štetu.
U slučaju da nas nešto zanima kako nešto podesiti, kao što je recimo sada slučaj sa kreiranjem točaka oporavka sustava, najbolje što možete učiniti jest da se savjetujete sa stručnjacima i/ili da informacije saznate iz pouzdanog izbora.
- Isto tako idite pod Start izbornik, kliknite na njega i ondje u tražilicu upišite Registry Editor.
- Nakon što ste to upisali u tražilicu, ono što trebate pronaći jest sljedeća lokacija. Ova lokacija je u stvari sekundarni izbornik glavnog izbornika unutar Registry direktorija:
HKEYLOCAL_MACHINE\SOFTWARE\Policies\Microsoft\Windows Defender
- Nakon što ste pronašli ovaj pod-izbornik, kliknite desnim klikom miša na Windows Defender koji se nalazi na alatnoj traci s lijeve strane i odaberite New – Key. Novo imenujte kao Scan.
- Desnim klikom kliknite desno od opcije Scan i odaberite New – DWORD (32-bit) Value. Ovu novostvorenu vrijednost imenujte kao DisableRestorePoint.
- Ova vrijednost koju ste stvorili kao novu će imati svoju predefiniranu vrijednost kao 0, što je u stvari ono što mi želimo. Zatvorite Registry Editor i restartirajte svoje računalo. Nakon restarta sve će biti spremno i postavljeno na način na koji smo i željeli.
Ako ste sve napravili onako kako je navedeno u gornjem dijelu objašnjenja, odnosno ako ste pomno slijedili naš maleni vodič, vidjeti ćete jednu vrlo važnu stvar: svaki puta nakon što Windows Defender završi sa svojim dnevnim skeniranjem sustava vašega računala, on će sam stvoriti točku povratka sustava. Bez obzira na to koristili li vi i možda neki drugi program za skeniranje računala i za provjeru za bilo kakvim štetnim programima, Windows Defender će još uvijek i dalje normalno skenirati, a samim time će onda i stvarati točke oporavka Windowsa.
Ako otvorite Sigurnosni Centar za Windows Defender (ili Windows Defender Security Center) unutar vašega računala, moći ćete ovu opciju ili mogućnost uključiti ili isključiti. Ako pak ne želite koristiti ovu mogućnost, a smatrate se naprednijim korisnikom, možete koristiti i Task Scheduler.
Još jedna stvar koju svakako trebate imati na umu prije nego što uopće krenete s kreiranjem točaka za oporavak Windows sustava jest to da on zauzima poprilično mjesta na disku vašeg računala. Kako bi se spriječile bilo kakve neugodnosti, kao što je recimo to da ostanete bez prostora koji je označen i omogućen za System Restore ili točke oporavka, ono što bi isto tako bilo dobro da napravite jest provjeravanje koliko prostora ste označili za ovo (Space Allocated se zove opcija).
Još jedan savjet za kraj – dnevne točke oporavka mogu biti dobra stvar i nešto što itekako može biti korisno, pogotovo u slučaju da se na vašem računalu nalaze neke osobito važne stvari ili datoteke čijim gubitkom biste pretrpjeli veliku štetu, i s te točke gledišta je dobro imati ih. Ipak, s obzirom na to da točke oporavka zauzimaju dosta prostora na disku, prije nego što se odlučite na kreiranje i omogućivanje istih – razmislite trebaju li vam one zaista.
Piše: D.M.