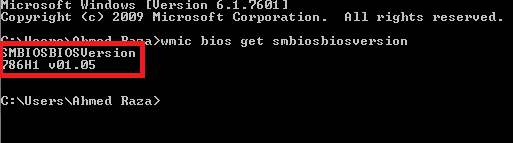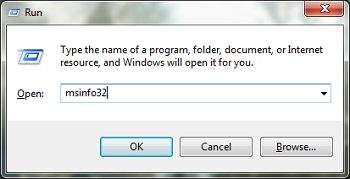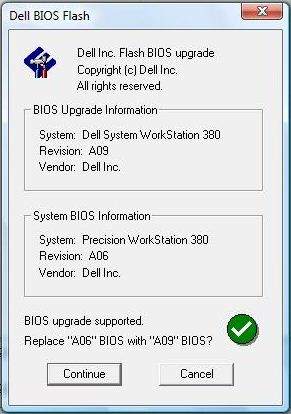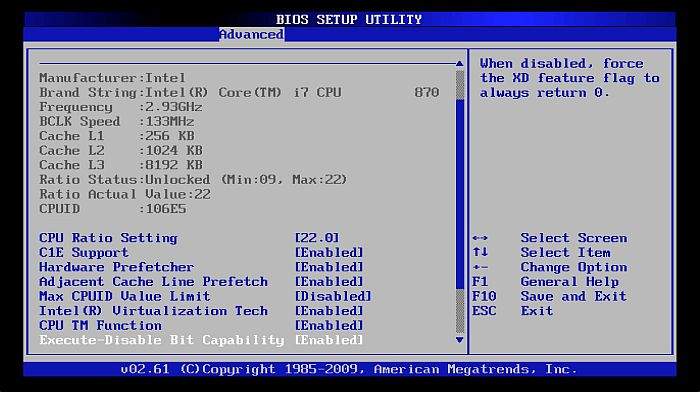BIOS je nešto što se u stvari ne treba nadograđivati, pogotovo ako niste vrstan poznavatelj rada računala. Što je BIOS i kako na najjednostavniji način objasniti što ”to nešto” radi i koja je svrha BIOS-a na računalima? Da ne idemo u neka dubokoumna filozofiranja, s obzirom da to niti nije tema ovog članka, dovoljno je samo za reći kako je BIOS nešto bez čega računala- ne mogu. BIOS omogućuje to da se računalo uopće može i ”bootati” ili pokrenuti (što je jedan od najvažnijih razloga zbog kojeg BIOS uopće ne bi niti trebalo ”updateati”).
Ipak, ako iz nekog razloga želite saznati koja verzija BIOS programa se nalazi na vašem računalu i ako nakon što to saznate poželite nadograditi BIOS, ovaj članak je za vas. Prije nego što krenemo u objašnjavanje postupka, prva stvar koju bih htio naglasiti da se prilikom nadograđivanja BIOS-a treba biti iznimno oprezan.
U slučaju da se vaše računalo prilikom postupka nadogradnje ili ”smrzne”, ako ste ”sruši” ili ako prilikom nadogradnje vaše računalo ostane bez struje, to bi moglo dovesti do kobnih i često katastrofalnih posljedica za vaše računalo uopće. Ako mislite (ili ako znate) da vam ovo neće biti problem, u tom slučaju nastavite čitati. Kako saznati koju verziju BIOS-a ima vaše računali kako nadograditi BIOS-e – pročitajte u nastavku.
Provjera verzije BIOS-a
Verzija BIOS programa koja se nalazi na vašem računalu se može saznati odakle drugdje nego sa BIOS izbornika, s time da nije potrebno restartirati računalo da biste to saznali. Postoji nekoliko načina kako se može saznati serijski broj BIOS-a i bez potrebe restarta računala.
Jedan od tih načina je provjera putem Command Prompta. Da biste saznali koja se verzija BIOS-a nalazi na vašem računalu putem CP načina, to možete učiniti tako što ćete kliknuti na Start izbornik i ondje upisati ”cmd.” Nakon toga kliknite na Command Prompt rezultate. U CP utipkajte sljedeće: wmic bios get smbiosbiosversion. Nakon što ste utipkali željenu naredbu trebao bi vam se pokazati serijski broj BIOS-a ili UEFI Firmware broj koji je instaliran na vaše računalo.
Drugi način saznavanja verzije BIOS-a jest preko prozora za informacije vezane za sustav. Bez obzira na to koji Windows operativni sustav vi imali (ovdje mislim na novije verzije, odnosno Windows 7, 8 i 10), prozor za informacije koje se odnose na sustav se može otvoriti ako u isto vrijeme pritisnete tipke Windows i ”R” i ako nakon toga upišete ”msinfo32” u predloženi prostor.
Verzija BIOS-a će biti prikazana u System Summary odjeljku ili u dijelu u kojem je sažeto napisano sve što se odnosi na sustav vašeg računala. Samo trebate pogledati pod ”BIOS Version/Date.”
Kako nadograditi BIOS
Sada kada smo saznali koja verzija BIOS-a se nalazi na računalu, vrijeme je da ih i nadogradimo (kada smo već došli dovde).
Druga stvar koju bih htio napomenuti, a koja se odnosi na nadogradnje BIOS-a jest to da drugačije matične ploče koriste postupke nadogradnje koji se pomalo razlikuju jedan od drugoga, tako da u nastavku članka neću napisati univerzalan vodič kako nadograditi BIOS, jer univerzalan vodič jednostavno ne postoji. No ono što je isto kod svakog postupka, to jest kod svake matične ploče jest to da je u osnovi postoje ipak neke sličnosti.
Prvi korak u nadogradnji jest da odete na internetsku stranicu proizvođača matične ploče koja se nalazi u vašem računalu. Ondje pronađite Download ili stranicu za podršku korisnika (Support) i ondje opet pronađite točan model vaše matične ploče. U stranicama za skidanje ili za podršku trebali biste vidjeti popis svih matičnih ploča koje je taj proizvođač proizveo i koje su dostupne na tržištu.
Osim popisa matičnih ploča trebali biste vidjeti i sve opise vezane uz promjene u bazama podataka, nadogradnjama kao i to kada su te nadogradnje puštene u opticaj. Sada skinite onu verziju koju želite skinuti za vašu matičnu ploču (ono što ćete svakako htjeti učiniti, kada već nadograđujete BIOS-e jest skidanje najnovije dostupne verzije).
U slučaju da ste kupili ili dobili na korištenje računalo koje je već bilo sklopljeno, to jest ako niste vi sami kupovali dio po dio računala i sklapali ga, ono što trebate učiniti jest otići na internetsku stranicu proizvođača računala, pogledati o kojem se modelu radi i baciti pogled na sekciju za skidanje (ili download). Tamo biste trebali pronaći sve nadogradnje za BIOS koje su dostupne.
Nakon što ste pronašli točnu verziju BIOS nadogradnje za matičnu ploču koja se nalazi na vašem računalu i nakon što ste tu datoteku skinuli, vrlo je vjerojatno da će ona biti arhivirana u ZIP obliku. Raspakirajte tu datoteku nakon čega biste trebali vidjeti BIOS datoteku.
Ono što bi se isto tako trebalo nalaziti unutar arhivirane datoteke jest README datoteka unutar koje bi trebale pisati točne upute za postupak instalacije.
Trebati ćete odabrati jedan od više dostupnih vrsta BIOS flashing alata (što opet ovisi o tomu što točno vaša matična ploča podržava). Ovdje nam može dobro doći README datoteka jer ondje može pisati ono što je najbolje za vašu matičnu ploču. Neki proizvođači čak nude i BIOS flashing opciju koja se nalazi izravno u BIOS-ima, dok drugi recimo nude mogućnost instalacije flash podataka prisitkom određenih tipki nakon pokretanja računala ili pak instalacije preko USB drivea.
Kopirajte BIOS datoteku na USB drive, restartirajte svoje računalo i nakon toga uđite pod BIOS UEFI zaslon. Ondje odaberite opcije koje se odnose na nadograđivanje BIOS-a, odaberite BIOS datoteku koju ste stavili na USB i nakon toga označite da nadogradnja može početi.
Najjednostavniji način kako možete ostvariti pristup BIOS zaslonu jest pritiskom na odgovarajuću tipku za vrijeme ”bootanja” ili pokretanja računala. Najčešće su tipke koje su zadužene za ”bacanje” na BIOS zaslon tipke Delete i F2.
Osim ovoga postoji i tradicionalniji DOS-bazirani BIOS flashing alati. Ako koristite takve alate ono što vi radite jest to da stvarate DOS USB drive i da ćete nakon toga trebati kopirati BIOS flash alat i BIOS datoteku na taj USB drive. Nakon ovoga trebate restartirati računalo i ”bootati” ga tako da očitava podatke koji su spremljeni na USB drive. Obično je ona naredba koju trebate upisati nakon pokretanja u DOS-u nešto kao flash.bat BIOS3245.bin nakon čega će alat instalirati novu verziju BIOS-a u firmware.
DOS-bazirani alati se često nalaze kao sastavni dio BIOS arhive skinute sa službene internet stranice odakle ste skinuli i BIOS arhivu. Ipak DOS alati se mogu isto tako skinuti i odvojeno. Samo obratite pozornost na datoteke koje imaju ekstenziju .bat ili .exe.
Prije se ovaj postupak instalacije radio uz pomoć bootabilnih floppy diskova ili CD-a. Danas je korištenje USB driveova preopručljivije iz više razloga.
To je sve. Nakon što pokrenete BIOS flashing utility i nakon što se nova verzija BIOS-a instalira na vaše računalo, restartirajte računalo da biste potvrdili učitavanje nove verzije BIOS i UEFI firmwarea.
Ako vidite da postoji nekakav problem s radom BIOS-a, možda ćete poželjeti napraviti ”downgrade” verzije BIOSA koja je instalirana na vaše računalo (downgrade u ovome slučaju označava ”za jednu stepenicu niže” ili recimo ako je najnovija instalirana verzija 2.2 downgrade bi značio instaliranje na verziju 2.0). Nadam se da je ovaj vodič bio jednostavan dovoljno da shvatite što se i kako radi, s time da treba imati na umu da ipak sve što radite na svom računalu radite na svoju vlastitu odgovornost.
Piše: A.M.