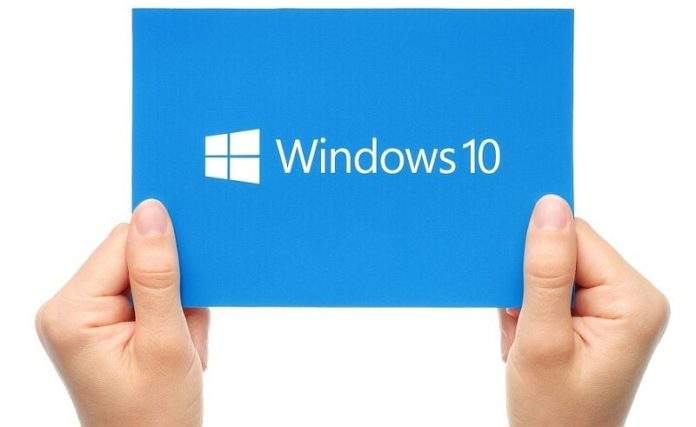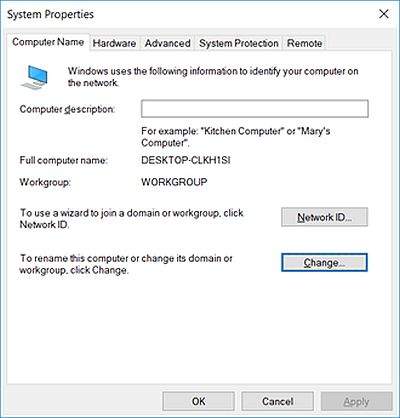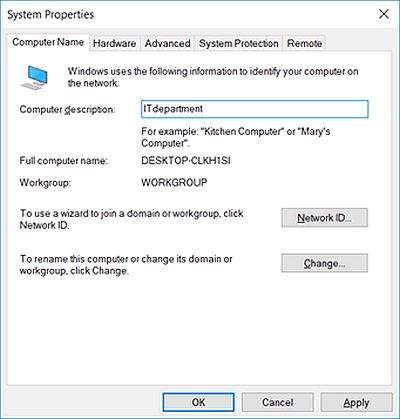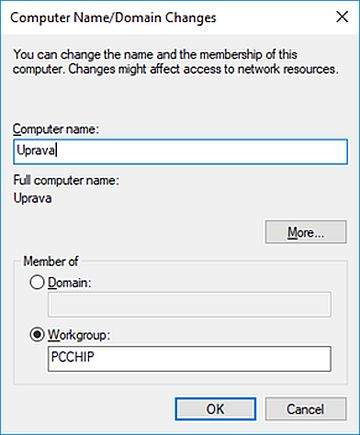U prošlom članku pisali smo o vrstama mrežne infrastrukture (Workgroup, Domain), njihovim prednostima i nedostacima. Danas ćemo Vam pokazati kako kreirati Workgroup u operacijskom sustavu Windows 10. Procedura je kompatibilna i sa prethodnim operacijskim sustavima. No, nadam se da ne koristite operacijske sustave Windows 2000, Windows XP, Windows Vista, jer je Microsoft prestao pružati podršku za njih.
U ovom članku simulirati ćemo virtualnu tvrtku “PCChip” koja ima u planu implementaciju Workgroupa na osam (8) Windows računala, koje koriste zaposlenici. Primarni cilj je dijeljenje podataka i printera među zaposlenicima. Kompanija posjeduje računala koja rade na operacijskim sustavima Windows 7 Enterprise, Windows 8 Home i Windows 10 Pro.
Sva računala su priključena na neupravljivi switch, model D-Link DGS-1016A. Switch omogućava komunikaciju između računala unutar računalne mreže.
Da bi konfigurirali Workgroup, potrebno je da pristupimo System Properties. Postoji više načina na koje možemo pristupiti System Properties, a mi ćemo spomenuti jedan, koji je ujedno i najkraći, te je kompatibilan sa svim operacijskim sustavima.
- Držati Windows logo a zatim pritisnuti R kako bi otvorili Run dialog
- Upisati cpl, a zatim pritisnuti Enter kako bi otvorili System Properties
3. Unutar Computer description, potrebno je upisati opis računala. Pod opisom računala možemo upisati šta god želimo, no obično se piše namjena računala ili ime vlasnika, npr. ITdepartment.
4. Kliknuti na Change kako bi promjenili ime računala i ime Workgroup-e
5. U slijedećem prozoru potrebno je upisati ime računala (Computer Name) i ime Workgroup (Workgroup). Pod imenom računala se obično piše ime korisnika koji radi na računalu, npr. Jasmin, ili ime odjeljenja u firmi koje koristi računalo, npr. Uprava. Ime Workgroup-e se obično definiše na osnovu imena kompanije. U našem primjeru, obzirom da se radi o virtualnoj kompaniji „PCChip“, definisati ćemo i ime Workgroup: PCCHIP.
5. Kliknuti OK, a zatim opet kliknuti OK kako bi potvrdili promjene
6. Restartati Windows računalo
7. Ponoviti proceduru na ostalim Windows računalima
Nakon što smo kreirali Workgroup na svim mašinama, možemo kreirati prečicu za pristup Workgroup-i. Opisati ćemo proceduru kreiranja prečice na Windows 10. Identična procedura je kompatibilna i sa prethodnim operacijskim sustavima.
- Držati Windows logo a zatim pritisnuti E kako bi otvorili File Explorer ili Windows Explorer
- U navigacijskom meniju sa lijeve strane pronaći Network
- Držati lijevi klik na Network a zatim povući ikonu na Desktop koristeći drag and drop tehniku
- Promijeniti ime Network ikone u ime Workgroup-e. U našem primjeru, promijenili smo ime iz Network – Shortcut u Slijedeći put kada odlučimo da pristupimo Windows mašini u Workgroup-i, nećemo morati pristupati File Explorer-u, nego ćemo pristupiti pomoću prečice.
Slijedeći korak je aktiviranje Network Discovery protokola i dijeljenje podataka između zaposlenika, unutar iste Workgroup-e, o ćemu ćemo pisati u sljedećem članku.
Autor: J.K.