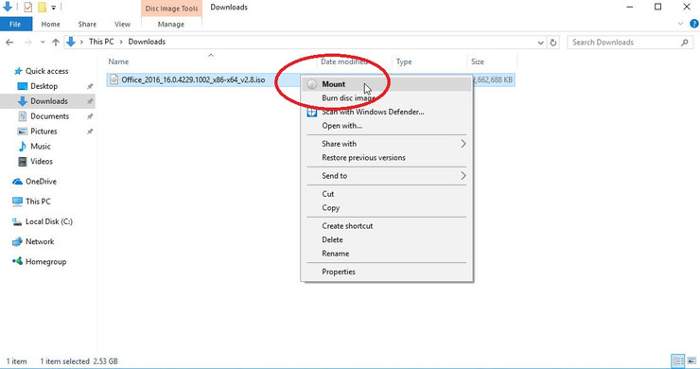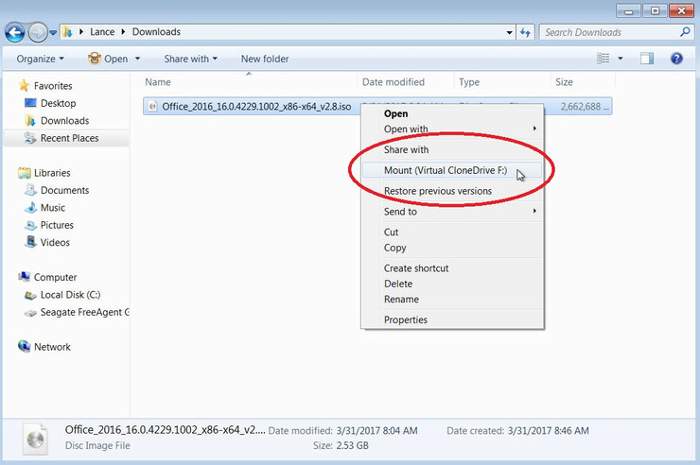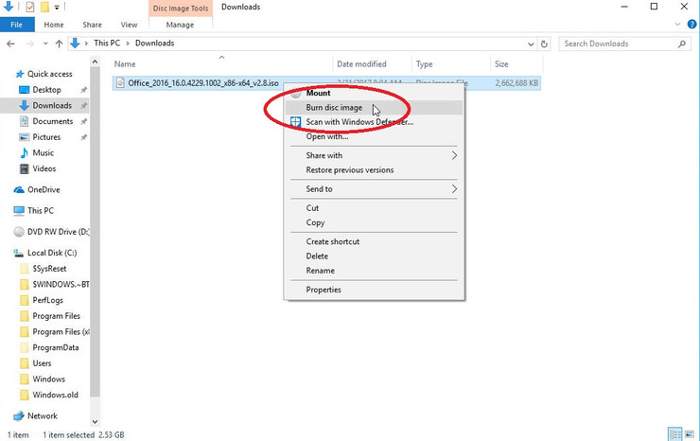Kada bismo vas pitali da nam nabrojite koje ste sve formate datoteka koristili u životu, vjerojatno biste ih bez problema nabrojali 20-30. Od audio do video formata, a svakim danom ih je sve više i više. No, jedan format naprosto volimo i često ga koristimo, a to je – ISO format.
Kada s Interneta skidate bilo kakve veće softvere (npr. Microsoftov Office), oni su zapakirane kao ISO datoteka. Jedna datoteka, a sve potrebno je unutra. Kako? ISO je zapravo “image” u kojem se nalaze naše datoteke koje trebamo, ali radi lakšeg transporta sve se stavlja u jednu datoteku / kontejner.
No, u ovom tekstu se nećemo baviti samim formatom, nego nekim praktičnim savjetima i kako instalirati softver koji skinete u ISO formatu.
Ukratko, to ovisi da li imate Windowse 8, 8.1, 10 i koji softver koristite, no mi ćemo se držati nekih generalnih smjernica i pokušati zadovoljiti sve naše čitatelje jer znamo da koristite svakakve operativne sustave. Pa krenimo redom po metodama.
1) Mount ISO – Windows 8/8.1/10
Najlakše je onima koji imaju Windowse 8, 8.1 ili Windowse 10. Nakon što skinete ISO datoteku na računalo, dovoljno je otvoriti File Explorer, naći skinutu datoteku, te kliknuti desni klik na nju. Iz padajućeg menija odaberite opciju “Mount”. I to je to. Vrijeme je za korak 2.
2) Virtualni drive
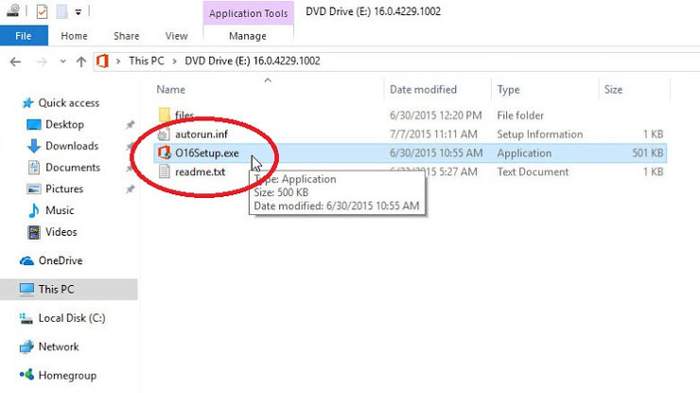
Bitno je da možete doći do podataka nakon što se ISO datoteka uspješno mountala. Ako ste skinuli kakav softver s Interneta, unutar virtualnog drivea ćete vjerojatno vidjeti datoteku imeAplikacije.exe. Nju pokrenite i pokrenite setup softvera kojeg želite instalirati.
3) Instalacija
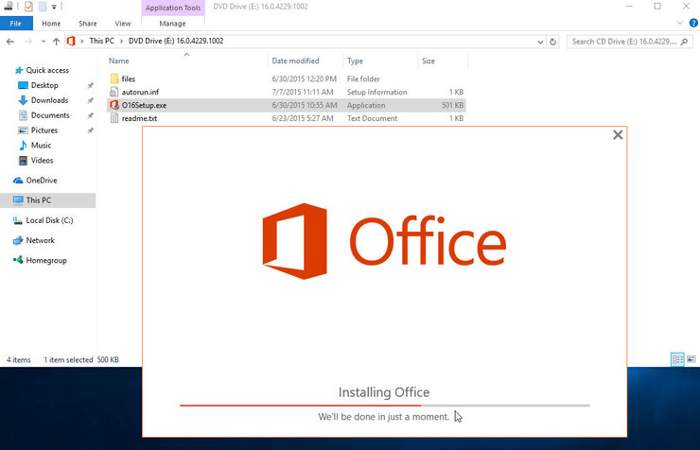
4) “Eject”
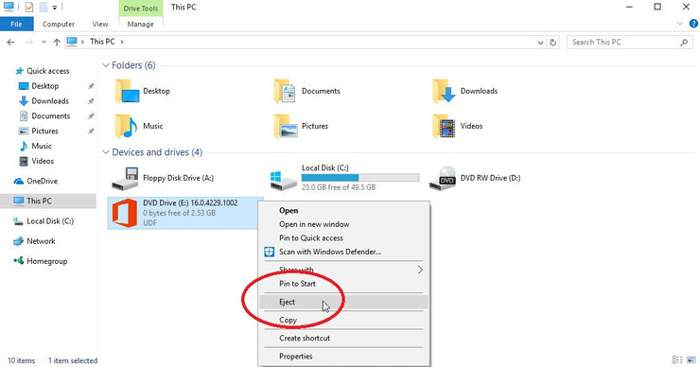
Desni klik na njega i nađite opciju “Eject”. Ona će ukloniti vaš virtualni disk i on vam više neće zauzimati memoriju. Kada budete opet htjeli mountati ISO datoteku, prođite ove korake 1-4.
5) Mount ISO – Windows 7
Mount komanda, ugrađena u OS, dostupna je onima koji imaju Windowse 8 ili novije. Nažalost, u sedmici još uvijek nije bilo te opcije. No, postoje – naravno – načini da mountate ISO datoteku i u Windowsima 7 bez ikakvih većih problema. Samo što vam treba softver za to. Ima jako puno besplatnih alata za to, a naši favoriti u Virtual CloneDrive i WinCDEmu.
Probajte prvo s Virtual CloneDriveom. Kada ga instalirate, nađite svoju ISO datoteku, te stisnite desni klik na nju. Trebali biste vidjeti opciju “Mount (Virtual CloneDrive)”. Gotovo ista opcija kao što ju imate u osmici (i novijim Windowsima), samo što ste ju “dobili” preko ovog malog alata.
6) Unmount/Eject – Windows 7
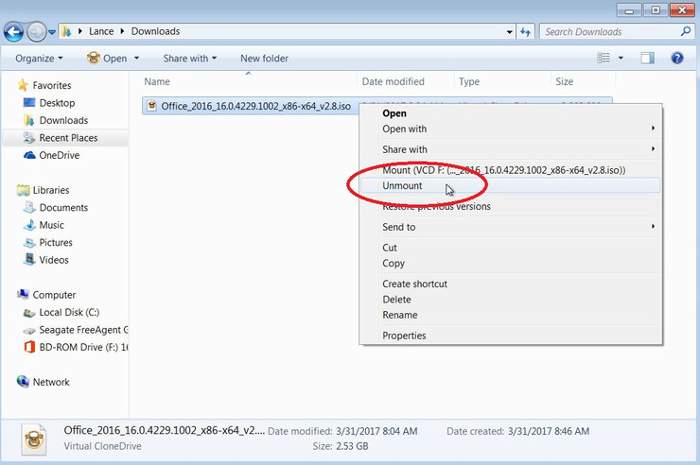
7) Snimite sadržaj ISO datoteke na CD/DVD
U Windowsima 8/8.1/10 ima još jedna zanimljiva opcija, a to je da ISO datoteku jednostavno snimite na CD ili DVD i instalirajte ju s istog tog medija (da, znamo da nitko danas ne snima na CD-e ili DVD-e, ali možda ipak ima onih koji to vole i koji si žele softver snimiti za “drugi put”).
Da biste to napravili, ubacite prazan CD ili DVD u računalo (ako imate fizički gdje ubaciti CD/DVD). Nađite ISO datoteku koju želite snimiti na medij, te stisnite desni klik na nju. Ovog puta odaberite opciju “Burn disc image” i pratite upute. I to je to. Sadržaj ISO datoteke će se snimiti na CD ili DVD i imat ćete softver za instalaciju na nekom drugom računalu ili jednostavno kopiju za “svaki slučaj”.
Piše: B.P.