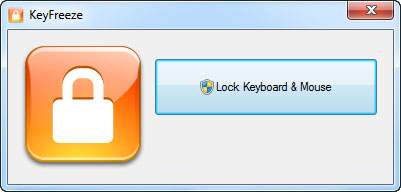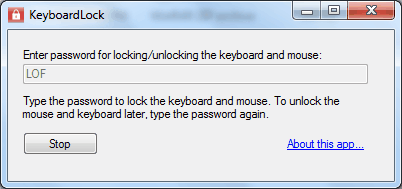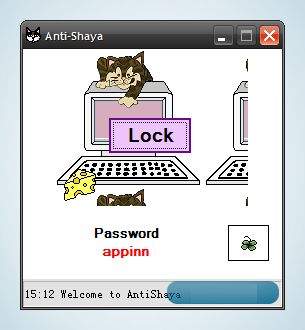Velika većina korisnika računala koriste u isto vrijeme i tipkovnicu i miš. Tipkovnica i miš su osnovna oprema svakog računala, bilo da se radi o stolnom ili pak o prijenosnom. Iako je kod prijenosnih računala situacija malo drugačija, princip je u biti isti, tako da su tipkovnica i miš (ili dodirnik) osnovna oprema bez koje gotovo da i ne možemo zamisliti računalni život.
No bez obzira na to, je li se ikada u vama javila želja da svoju tipkovnicu na računalu jednostavno – onemogućite? Djeca jednostavno ne žele gledati svoju omiljenu emisiju ili crtić bez da barem sto puta u minuti pritisnu sve tipke na tipkovnici i na taj način dovedu vaše računalo u nezamislivo stanje?
Možda ste slučajno nekoliko puta stisnuli tipku koju niste trebali, možda se događaju situacije u kojima vaša djeca neprestano skaču oko vas i pritom pritišću tipke onako bezveze, navrat nanos zato što im je to zabavno, dok s u isto vrijeme vama diže kosa na glavi. Možda se samo radi o tome da ste željni malo izazova.
Možda samo želite vidjeti kako bi izgledao dan (ili sat) bez svih onih korisnih prečaca do kojih možete doći koristeći tipkovnicu? O kojem god da se razlogu radilo, u nastavku ćemo navesti i opisati nekoliko načina uz pomoć možete svoju tipkovnicu jednostavno – isključiti. Imajte na umu da ovu zasad funkcionira samo na Windowsima 10 jer ih na prijašnjim verzijama Windows OS-a nisam isprobao.
Kako onemogućiti tipkovnicu na Windows 10 računalima – slijedi u nastavku!
- Ako ste u situaciji da tipkovnicu na računalu želite onemogućiti na nekoliko minuta ili pola sata (što se događa najčešće ako tipkovnicu želite očistiti ili obrisati), najjednostavnije što možete učiniti jest da ju isključite iz utičnice koja se nalazi na vašem računalu. Čak i za vrijeme rada računala, tipkovnicu bez ikakvih problema možete isključiti ”ištekavanjem” bez straha da će se dogoditi nekakva greška u radu sustava.
- Drugi način onemogućivanja tipkovnice jest putem Device Managera. Desni klik na Start tipku otvara opcije od kojih vas zanima Device Manager. Proširite dio za tipkovnice i ondje locirajte tipkovnicu koju želite onemogućiti. Desnim klikom na tipkovnicu otvorite dodatne opcije i kliknite na Uninstall device. Nakon toga jednostavno slijedite upute za micanje uređaja. Napomena jest da bi uređaj odmah nakon što ovo učinite trebao prestati sa svojim radom. Nakon restarta računala, tipkovnica će vrlo vjerojatno ponovno proraditi i to odmah nakon što Windowsi pronađu i sami instaliraju potrebne drivere za tipkovnicu.
- Još jedna korisna stvar je program po imenu KeyFreeze. Uz pomoć tog programa ne samo da možete onemogućiti rad svoje tipkovnice nego isto tako možete onemogućiti i rad miša koji je priključen na računalo. Radi se o programu koji će blokirati i onemogućiti sve inpute, odnosno sve ono što stisnete na tipkovnici (i/ili mišu) računalo uopće neće registrirati. Ovaj program je vrlo učinkovit i dobrodošao svakom roditelju koji želi svojoj djeci onemogućiti poznato ”iživljavanje” na tipkovnici ili mišu računala, pogotovo kada tata treba obaviti nešto što je važno.
- Još jedan program koji je u potpunosti besplatan, a koji vam može pomoći u onemogućivanju tipkovnice se zove KeyboardLock. Radi se o manje-više sličnom programu kao i KeyFreeze, s time da je ovaj program nešto fleksibilniji jer korisnicima dopušta onemogućivanje tipkovnice i miša putem lozinke.
- Anti-Shaya je još jedan koristan program koji služi sličnoj svrsi – onemogućivanju tipkovnice i miša putem lozinke. Radi se također o rješenju koje je portabilno.
Je li se kod vas ikada javila potreba za onemogućivanjem tipkovnice i/ili miša? Ako jest, koji način ste vi koristili?
Piše: I.H.